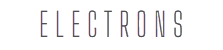Picture this: you’re on a long flight, far away from Wi-Fi, and you suddenly remember an email you forgot to respond to. Panic sets in. But what if I told you there’s a way to handle your emails even without an internet connection? Yes, it’s possible—Gmail offline is here to save the day!
If you’ve never heard about Gmail’s offline mode or don’t know how to use it, don’t worry. I’ve got you covered. By the end of this guide, you’ll be a pro at managing your emails without being tied to the web. Let’s dive straight into it.
1. What is Gmail Offline, and Why Should You Care?
Imagine having the ability to read, respond to, and organize your emails without needing the internet. That’s exactly what Gmail offline lets you do. It’s not just a cool feature; it’s a lifesaver for people who are constantly on the go, especially in areas where Wi-Fi is unreliable.
With Gmail offline, you’re not just staring at a blank screen when you’re disconnected. Instead, you can:
- Read emails stored on your device.
- Compose and queue replies that send automatically when you’re back online.
- Search through your inbox like you normally would.
Doesn’t that sound like a game-changer?
2. First Things First: Use Google Chrome
Yes, this part is non-negotiable. Gmail offline works exclusively on Google Chrome. So, if you’re using a different browser, now’s the time to switch. Don’t worry; Chrome is super fast, secure, and free to download. Once you’ve got it, you’re ready for the next step.
3. Enable Gmail Offline in a Few Clicks
Alright, now we’re getting to the good stuff. Here’s how you enable Gmail offline:
- Open Gmail in Chrome.
- Click the gear icon in the top-right corner and select See all settings.
- Navigate to the Offline tab.
- Check the box that says Enable offline mail.
- Adjust your settings. You can choose how many days of emails you want to sync (7, 30, or 90).
- Click Save Changes at the bottom.
Boom! You’ve just activated Gmail offline. It’s that easy.
4. Choose Your Sync Duration Wisely
Not sure how many days of emails to sync? Here’s a quick tip: if you’re someone who deals with tons of emails daily, go for 30 or 90 days. But if you want to save storage space on your device, stick with 7 days. The choice is yours.
5. Accessing Gmail Offline
Once offline mode is enabled, you can access Gmail even without Wi-Fi. Here’s how:
- Open Chrome.
- Type mail.google.com in the address bar.
- You’ll see your emails just like you do online.
You can read, respond, delete, or archive emails. Any actions you take will automatically sync when you reconnect to the internet. It’s like magic.
6. Compose Emails Without Stress
Writing emails offline is a breeze. Click the compose button, type your message, and hit send. Don’t worry; it won’t disappear into the void. Gmail will queue your email and send it the moment you’re back online. Convenient, right?
7. Offline Search: Yes, It Works!
This part is mind-blowing. Even without the internet, you can search through your inbox. Gmail offline lets you look up old emails based on subject lines, senders, or keywords. It’s like having a mini archive in your pocket.
8. Manage Your Inbox Like a Pro
Offline mode isn’t just about reading emails. You can:
- Delete old messages to declutter.
- Move emails to folders.
- Mark emails as read or unread.
All these actions will sync when you’re back online. It’s productivity at its finest.
9. The Importance of Security
When using Gmail offline, your emails are stored on your device. Make sure your computer or laptop is password-protected to keep your data secure. It’s a simple step but absolutely crucial.
10. Gmail Offline on Mobile: A Different Ballgame
If you’re wondering whether Gmail offline works on your phone, the answer is no—not in the same way. The Gmail app doesn’t have a dedicated offline mode, but it does let you read recently downloaded emails and draft replies.
11. Keep Your Chrome Browser Updated
For Gmail offline to work smoothly, ensure your Chrome browser is up-to-date. Updates often fix bugs and improve performance, so don’t skip this step.
12. Use Gmail Offline for Work or Travel
This feature is a blessing for professionals who travel frequently. Long flights? No problem. Spotty hotel Wi-Fi? Piece of cake. With Gmail offline, you can stay on top of your emails no matter where you are.
13. Troubleshooting Common Issues
If Gmail offline isn’t working, try these fixes:
- Double-check that offline mode is enabled.
- Make sure you’re using Chrome.
- Clear your browser cache.
These simple steps usually solve most problems.
14. It’s Perfect for Time Management
Offline mode forces you to focus. Without constant notifications or the temptation to check social media, you can power through emails faster. It’s like entering a distraction-free zone.
15. Final Thoughts: Why You Need Gmail Offline
So, why should you bother with Gmail offline? Because it makes your life easier, period. Whether you’re a digital nomad, a frequent flyer, or just someone who values convenience, this feature is a must-have.
Try it out today and take control of your inbox, no matter where you are. You’ll wonder how you ever managed without it.
Wrapping Up
And there you have it! A simple, fun, and incredibly useful way to manage your emails without the internet. What are you waiting for? Go enable Gmail offline now and thank yourself later.
Author: Nik is an experienced author with 14 years in software and tech, holding an IT Engineering degree and a Data Science Master's from Liverpool University. Disclaimer: This website's content is created by humans and refined by AI for better grammar, flow, and clarity.