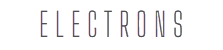- Now, you might be thinking, “Is my laptop really an uncharted territory, or is this tech guru indulging in a little hyperbole?”
- Well, dear reader, I can assure you that your humble laptop, whether it’s a sleek, svelte Mac, a robust, hardworking Windows machine, or a sturdy, efficient Linux operator, is a treasure trove of untapped potential.
- By the time we’re done, you’ll be handling your device with the precision of a seasoned Formula 1 driver maneuvering on the Monaco Circuit! So, you ready?
Did You Know? Did you know that the word ‘Laptop’ entered the English language in the 1980s? It was named so because it could conveniently sit on a person’s lap.
Contents
Part 1: Hardware Tips
1.1 Taking Care of Your Laptop
1.2. Optimizing Battery Life
1.3. Peripheral Devices
Part 2: Software Tips
2.1 Operating System Tricks
2.2 Essential Keyboard Shortcuts
2.3 Performance Optimization
2.4. Protecting Your Laptop
2.5 Personalization
Part 1: Hardware Tips
1.1. Taking Care of Your Laptop
I hope you’ve got your maintenance hats on because we’re about to jump headfirst into the fascinating world of laptop care. It’s time to show some love to your trusty sidekick and keep it looking shiny and new. Here are ten tried and tested tips to ensure your laptop serves you well for years to come.
1. Dust It Off: Dust is to laptops what kryptonite is to Superman. A quick dust-off can do wonders for your laptop’s health. Using a can of compressed air, blow out any dust from your keyboard and vents on a regular basis. Your laptop’s cooling system will thank you.
2. Cable Management: The octopus look might work for sea creatures, but it’s not a great look for your workspace. Use cable ties or Velcro straps to keep your wires organized and your workspace clean. Your laptop – and your sanity – will thank you.
3. Avoid Direct Sunlight: Your laptop doesn’t appreciate a good tan. Sunlight can overheat it faster than a snowman in the Sahara. Keep your laptop in a cool, shady spot to maintain its cool and calm demeanor.
4. No Food Zone: Your laptop’s keyboard isn’t a crumb catcher. Avoid eating over your laptop to prevent those pesky breadcrumbs from making their way into the keyboard and inviting ants to a picnic.
5. Beware of Liquids: Spilling liquids on your laptop is like throwing water on a cat – not a good idea. Use a spill-proof container for your beverages, or better yet, keep the drinks away when you’re using your laptop.
6. Use a Lap Desk: Laptops may have “lap” in their name, but they love lap desks even more. Protect your laptop from overheating (and save your thighs from a burn) with a good lap desk.
7. Proper Bagging: If your laptop were a hermit, its bag would be its shell. Invest in a good quality, padded laptop bag for travel. It’s the first-class seat your laptop deserves.
8. Charge It Properly: Like a racehorse, your laptop likes to charge full speed ahead, but it needs breaks too. Unplug it once it’s fully charged to prevent straining the battery, and avoid letting the charge drop to zero before plugging it back in.
9. Keep it Closed: When not in use, close the lid of your laptop. It’s like tucking in your laptop for a nap, and it prevents accidental spillage, dust accumulation, and the temptation for your cat to make it a cozy bed.
10. Use a Physical Security Lock: If you often use your laptop in public places, consider using a physical security lock.
Well, comrades, that’s your ten-step roadmap to a happier, healthier laptop! Remember, taking care of your laptop is a noble task, just like brushing a unicorn’s mane. So, approach it with the same enthusiasm and wonder. Onwards and upwards to the next set of tips!
1.2 Optimizing Battery Life
Hello there, battery savers! Now that we’ve done a top-notch job taking care of our laptops, it’s time to turn our attention to that silent warrior that keeps our laptop going – the battery. Maintaining a healthy battery can be a bit like tending a delicate plant – give it the right conditions, and it’ll serve you loyally for a long time. So, without further ado, here are 9 energy-efficient tips to keep your laptop battery in peak condition.
1. Dim the Brightness: Your laptop’s screen is like a Las Vegas billboard, it loves to shine bright! But turning down the brightness level saves your battery and might just save your eyes too.
2. Tame Background Apps: Some apps are resource hogs, guzzling up your battery life. Close unnecessary apps and keep an eye on which programs are running in the background.
3. Wi-Fi Woes: Wi-Fi can be a battery vampire, sucking the life right out of your laptop. When you don’t need the Internet, switch off Wi-Fi to save your battery from an untimely demise.
4. Eject the Extras: Got a USB, DVD, or an external hard drive plugged in? If you’re not using them, eject them. They’re like uninvited guests at a party, draining your battery’s resources.
5. Power Plans: It’s not just superheroes who need a good power plan. Your laptop does too! Fine-tune your laptop’s power settings for different scenarios like when you’re plugged in or on battery power.
6. Cool It Down: Heat is the enemy of laptop batteries. If your laptop tends to get hot, consider using a cooling pad to keep the temperature down.
7. Unplug at 100%: Leaving your laptop plugged in after it’s fully charged is like overfeeding a cat. It’s not healthy, and your battery won’t thank you for it. Unplug as soon as your battery hits that sweet 100%.
8. Hibernate, Not Sleep: Hibernate mode uses less power than sleep mode. If you’re stepping away from your laptop for a while, consider hibernating instead of just putting it to sleep.
9. Check Your Battery’s Health: Lastly, check your battery’s health regularly. It’s like taking your laptop to the doctor for a check-up. Early detection of issues can save a lot of pain down the road.
And voila! Armed with these 9 mighty tips, you are now the Gandalf of laptop battery life, ready to guide your precious gadget through the toughest of times. Now let’s push forward, ever eager for the next round of tips and tricks. The game is afoot!
1.3. Peripheral Devices
Now that we’ve delved into laptop care and battery optimization, it’s time to accessorize! Peripheral devices are the sidekicks to your laptop superhero, enhancing functionality and making your digital life easier. So let’s explore the eleven tips and tricks to optimize your peripheral devices usage.
1. Expand with a USB Hub: Running out of USB ports? A USB hub is your solution, expanding one port into several so you can connect all your devices at once.
2. Go Wireless: Cut the cord and set your mouse and keyboard free! These wireless wonders let you work comfortably and eliminate clutter. They’re like the homing pigeons of the tech world.
3. External Hard Drive for Extra Storage: If your laptop storage is running low, consider an external hard drive. It’s like having an extra room to store all your stuff.
4. Wireless Printing: Choose a wireless printer that lets you print directly from your laptop. It’s like having a personal assistant who’s ready to put your thoughts onto paper anytime, anywhere.
5. Keep Cool with a Cooling Pad: Overheating laptop? Get a cooling pad. It’s like a personal fan that keeps your laptop cool during those intense gaming sessions or Netflix marathons.
6. Double Up with a Second Monitor: Multitasking just got easier with a second monitor. It’s like having an extra pair of hands to help you juggle your digital workload.
7. Invest in a Good Quality Headset: Whether you’re on a Zoom call or just jamming to your favorite tunes, a good headset is a must. It’s like your personal sound system, right on your head.
8. Docking Station for Easy Connectivity: If you’re frequently connecting and disconnecting peripherals, a docking station is a boon. It’s like a loyal butler, holding all your laptop’s accessories in one place.
9. Webcam Cover for Privacy: Online privacy is a big deal. A webcam cover is like a tiny curtain that prevents unwanted snooping. Close it when your camera isn’t in use.
10. Document Scanner: Use your smartphone as a document scanner with apps like Microsoft Office Lens or Adobe Scan, then easily transfer files to your laptop.
11. Use as Wi-Fi Hotspot: Turning your laptop into a Wi-Fi hotspot can be a lifesaver when you’re on the go. If your laptop has this capability, you can share its Internet connection with other devices, such as your phone or a friend’s laptop.
12. Use Your Smartphone as a Wireless Mouse: With the right app, you can use your smartphone as a wireless mouse and keyboard.
13. Invest in Quality: Last, but not least, remember that your laptop deserves the best. Invest in quality peripherals. Quality accessories last longer and perform better, saving you time and money in the long run.
Whew! We’ve ridden the waves of the peripheral sea and arrived at our destination. These tips will help you optimize your use of peripheral devices, making your laptop even more versatile. Now let’s venture forward into more tech knowledge in our next section!
Part 2: Software Tips
2.1 Operating System Tricks
After mastering the physical world of our laptops, it’s time to dive into the digital mind that drives them – the operating system. Navigating this territory can be as exciting as exploring a new city, and I’m here to be your tour guide. Let’s discover some powerful tricks to help you make the most of your operating system.
1. Embrace Keyboard Shortcuts: Keyboard shortcuts are your express lanes in the city of operating systems. The more you learn, the faster you’ll navigate your digital tasks.
2. Regular Updates: Regular software updates keep your operating system as healthy as a marathon runner on a vegan diet. So make sure to always update your OS.
3. Personalize Your Desktop: Add a little flair to your workspace. Customize your desktop background, screensaver, and colors. It’s like redecorating your room without having to lift a single piece of furniture.
4. Keep an Eye on Storage: Regularly check your storage space. Uninstall unnecessary apps, clear temporary files, and delete duplicate files. It’s like cleaning out your garage after years of hoarding.
5. Use Virtual Desktops: Organize your tasks by using multiple virtual desktops if your OS supports it.
6. Use the Search Function: Forget detective work; use your operating system’s search function to find files, apps, and settings. It’s like having your personal Sherlock Holmes.
7. Explore Accessibility Features: Your operating system comes with a host of accessibility features. Discover text-to-speech, magnification, color contrast, and more. It’s like unlocking superpowers you never knew you had.
8. Enable ‘Do Not Disturb’ or ‘Focus Assist‘: Use these features to prevent interruptions during work or meetings.
9. Turn on Your Firewall: Firewalls act as the city walls of your digital realm, keeping your data safe from intruders. Make sure it’s always turned on.
10. Enable Night Light/ Night Shift: Reduce eye strain by using these features to reduce blue light from your screen at night.
11. Regular Backups: Backing up data is like having an insurance policy. Most operating systems likely have a built-in backup system. Use it regularly. It gives you peace of mind, knowing you won’t lose your data if something goes wrong.
12. Learn Hot Corners: On Mac, set up “Hot Corners” to trigger certain actions when you move the cursor to the screen’s corners.
13. Use a Second Workspace: Use a second workspace to organize your applications and maintain a clutter-free digital environment.
14. Use Apps in Full Screen or Split Screen: Use these features to maximize productivity, especially on smaller laptop screens.
15. Learn About Hidden Features: Each operating system has its own Easter eggs. Whether it’s God Mode in Windows or the Terminal in macOS, discover these hidden features for a power-user experience.
16. Embrace Cloud Storage: Cloud storage offers a virtually limitless space to store your files, without using up your laptop’s disk space. It’s like a digital warehouse for your data.
17. Enable Offline Access for Cloud Services: For services like Google Drive or Dropbox, enable offline access to view and edit your files without an Internet connection.
18. Use System Restore Points: Create system restore points so you can return your system to a previous state if you encounter issues after installing new software or drivers.
19. Enable Text Expansion: Use text expansion features or software to create shortcuts for your most frequently typed phrases.
20. Use Clipboard History: Both Windows and MacOS support clipboard history, allowing you to access the last few items you copied.
21. Use Browser Extensions: Use browser extensions to enhance your web browsing. Some useful extensions include those for password management, ad blocking, and productivity enhancement.
22. Use Read It Later Apps: Use apps like Pocket or Instapaper to save articles for offline reading later.
23. Enable Developer Options: Both Windows and MacOS have developer options that can provide additional functionality.
24. Automate Tasks: Use built-in automation tools like Automator for Mac or Task Scheduler for Windows to automate repetitive tasks.
25. Use Remote Desktop Applications: You can access your laptop remotely from anywhere, at any time, using applications like TeamViewer or Chrome Remote Desktop.
26. Use Online Photo Editors: For quick photo editing tasks, consider using online tools like Pixlr or Canva instead of installing heavyweight software like Photoshop.
27. Use Picture-in-Picture Mode: On macOS, you can use Picture-in-Picture mode to watch videos while you work on something else. Some browsers on Windows also support this feature.
And there we have it, folks! With these 27 tips, you’re ready to navigate your operating system like a pro. But our adventure isn’t over yet. There are more digital landscapes to discover in our next section!
2.2 Essential Keyboard Shortcuts
Now, we’re stepping into the fast lane – the land of keyboard shortcuts! Fasten your seatbelts, folks, because I’ve got 11 lightning-fast keyboard shortcuts to turbocharge your laptop experience.
1. Ctrl+C & Ctrl+V | Cmd+C & Cmd+V for Mac: Copy and Paste are like the salt and pepper of keyboard shortcuts. You’ll use these in almost every dish you cook up on your laptop!
2. Ctrl+Z & Ctrl+Y | Cmd+Z & Cmd+Shift+Z for Mac: Undo and Redo – the Time Turners of the digital world. Made a mistake? Ctrl+Z is your savior. Changed your mind? Ctrl+Y’s got your back.
3. Ctrl+S | Cmd+S for Mac: The “Save” command is like that dependable friend who always shows up when you need them. Finished an important document? Give it a quick Ctrl+S.
4. Ctrl+P | Cmd+P for Mac: The Print command – your magic portal from the digital world to the physical one. Got a document you need on paper? Just hit Ctrl+P.
5. Alt+Tab | Cmd+Tab for Mac: This quick switch between open applications is like having a teleporter. You can jump from one application to another faster than a superhero in spandex.
6. Ctrl+Shift+T | Cmd+Shift+T for Mac: Accidentally closed a tab in your web browser? Don’t panic! Ctrl+Shift+T is your lifeline, throwing you back to your lost tab.
7. Ctrl+F | Cmd+F for Mac: The “Find” command is like a digital detective, helping you find exactly what you’re looking for in a sea of words.
8. Windows+L | Cmd+Ctrl+Q for Mac: Need to step away from your laptop for a bit? This command instantly locks your system, keeping your work safe from prying eyes.
9. Alt+F4 | Cmd+Q for Mac: When you’re done with an application and want to close it swiftly, this keyboard shortcut is your speed exit. No dawdling or hesitation, just a quick goodbye!
10. Ctrl+Alt+Del: This is the ‘break glass in case of emergency’ of keyboard shortcuts. Use it to open the Task Manager when an application isn’t responding or if you need to log off or shut down.
11. Create Custom Keyboard Shortcuts: Both Windows and macOS allow you to create custom keyboard shortcuts for specific actions or commands.
So, there you have it – 11 keyboard shortcuts that’ll have you zipping around your laptop like a pro. You’re not just walking the walk, my friends; you’re typing the type! Now, let’s spring forward to the next chapter of our tech adventure.
2.3 Performance Optimization
Hello, speed seekers! We’ve conquered the lands of hardware care and operating system tricks, and now we’re venturing into the high-speed world of performance optimization. This is where we really rev up our laptops and get them performing like race cars. So, buckle up, because here are 13 tips to turbocharge your laptop’s performance!
1. Manage Startup Programs: Some programs think they’re as important as the morning coffee and pop up right at startup. But unless they’re really crucial, they’re just slowing you down. Use the startup manager to decide which programs are important at the startup and disable the rest.
2. Uninstall Unnecessary Applications: If you haven’t used an app in months, chances are you don’t need it. Uninstall it and free up some space and resources.
3. Use Disk Cleanup Tools: Disk cleanup is like a spring cleaning for your laptop. Regularly run built-in disk cleanup tools to remove unnecessary files and free up storage space.
4. Defragment Your Hard Drive: Over time, data can become fragmented and slow down your system. Use the defragmentation tool to tidy up your data and speed things up.
5. Limit Browser Extensions: While some browser extensions are useful, too many can slow your browsing speed to that of a tired snail. Keep only what you need and say goodbye to the rest.
6. Disable Visual Effects: Visual effects can look pretty but also use up resources. Disable any effects you don’t need for a speed boost.
7. Scan for Malware: Malware can greatly slow down your laptop. Regular scans can keep your laptop free from these pesky performance-killers.
8. Regularly Clear Browser Cache: Over time, your browser stores lots of data which can slow down your laptop. Clearing the cache can free up storage and improve performance.
9. Switch to Cloud-Based Applications: Cloud-based applications use less of your laptop’s resources since they run mainly on the Internet. Consider switching to these for a performance boost.
10. Regular Reboots: Rebooting your laptop can clear out unnecessary background processes and refresh your system. Consider doing this regularly.
11. Change DNS Servers: Switching to a different DNS server can potentially speed up your web browsing. Options include Google DNS, OpenDNS, and Cloudflare.
12. Try Out New Operating Systems in a Virtual Machine: You can test Linux distributions or even different versions of Windows or macOS within a virtual machine, without affecting your current system.
13. Use a Drive Cleaner: Tools like CCleaner can help you delete temporary files and clean up your computer beyond what’s offered by built-in tools.
And there you have it! Follow these tips, and your laptop will be zipping along like a race car on the final lap. But don’t hit the brakes just yet, because we’re zooming ahead to our next section!
2.4 Protecting Your Laptop
After revving up our laptop’s performance, it’s time to switch gears and focus on safeguarding our precious tech companion. We’re stepping into the important realm of laptop security. Let’s dive into 12 essential tips and tricks to secure your laptop against potential threats.
1. Antivirus Software: Consider this your knight in shining armor. Investing in a reliable antivirus software is like hiring a personal bodyguard for your laptop, offering protection against harmful viruses and malware.
2. Secure Your Wi-Fi: An open Wi-Fi is an invitation to intruders. Protect your network with a strong password and keep your Wi-Fi settings updated for optimal security.
3. Beware of Phishing Attacks: Not all villains wear capes. Some come as innocent-looking emails or texts. Be wary of suspicious links and always verify the sender.
4. Strong Passwords: Use complex and unique passwords for your laptop and online accounts. Consider using a password manager for safer and easier password management.
5. Two-Factor Authentication (2FA): 2FA adds an extra security layer to your accounts, requiring an additional verification step. Enable it for your sensitive accounts for enhanced protection.
6. Use a VPN: A Virtual Private Network (VPN) can encrypt your Internet connection, making it harder for hackers to intercept your data. Consider using a VPN, especially when using public Wi-Fi networks.
7. Encrypt Your Data: Use the built-in tools in your operating system to encrypt sensitive data. This keeps your information secure, even if your laptop falls into the wrong hands.
8. Be Cautious with Online Sharing: Think twice before sharing sensitive information online. Once data is online, it can be difficult to remove and can be exploited by malicious actors.
9. Configure Your Webcam and Microphone Settings: Ensure your privacy by managing your webcam and microphone settings. You can choose which apps have access and turn them off when not in use.
10. Set a Login Attempt Limit: This can provide an additional layer of security to prevent unauthorized access.
11. Set Up a Recovery Drive: Create a recovery drive to restore your laptop in case it experiences serious issues.
12. Use ‘Find My Device’ Feature: Enable ‘Find My Device’ (Windows) or ‘Find My Mac’ to locate your laptop if it’s lost or stolen.
There you have it, folks! With these tips and tricks, you’re now equipped to protect your laptop against various threats. But our journey doesn’t end here. Let’s forge ahead to discover more in our next section!
2.5 Personalization
Now that we’ve explored and conquered the various aspects of laptop care, software, security, and cloud applications, it’s time to turn our attention to making our laptops truly our own. Personalization is all about crafting a user experience that’s uniquely yours. So, let’s dive into 18 tips to help you make your laptop a reflection of your style and preferences.
1. Choose a Theme: Most operating systems offer a variety of themes. Choose one that matches your mood or aesthetic preference to give your laptop a personal touch.
2. Customize Your Wallpaper: Your desktop wallpaper is your canvas. Use a photo that inspires you, makes you laugh, or just makes your day a bit brighter.
3. Personalize Your Dock or Taskbar: Arrange your dock or taskbar so that your most frequently used apps are easily accessible. It’s all about optimizing your workflow to suit your habits.
4. Create Custom Keyboard Shortcuts: If there are actions you perform regularly, create keyboard shortcuts for them. This not only saves time but also makes your interaction with your laptop more seamless.
5. Choose a Unique Cursor: Swap out the default cursor for something that suits your style. It’s a small change that can bring a bit of fun to your daily tasks.
6. Customize Your Sounds: Whether it’s a funky beep for an error message or a soothing chime for a successful action, custom sounds can add a touch of personality to your laptop.
7. Use Widgets: Widgets can make your desktop more functional and informative, displaying things like weather updates, calendar events, or even motivational quotes.
8. Change System Fonts: If your operating system allows, try out different system fonts. It can really change the look and feel of your interface.
9. Customize App Icons: Replace default app icons with ones that better suit your style. Just make sure you can still recognize what they stand for!
10. Personalize Your Login Screen: Some operating systems let you customize your login screen. Choose a unique background or color scheme to start your laptop experience on a personal note.
11. Personalize Notification Settings: Manage your notification settings to prevent distraction from unnecessary alerts.
12. Customize Power Button Function: You can customize what happens when the power button is pressed – like sleep, hibernate, or shutdown.
13. Organize Your Files: Create a consistent file and folder naming scheme to find your files more easily.
14. Set Up a Guest Account: Set up a guest account for anyone who needs temporary access to your laptop, so your personal data and settings remain private.
15. Try Different Web Browsers: Different browsers offer different features and performances, don’t stick to only one. Chrome, Firefox, Safari, Edge, and Opera all have their unique strengths.
16. Make Use of Quick Access or Favorites: Pin your most frequently accessed folders here for easy access.
17. Change Default Applications: Customize which applications are used by default to open certain types of files.
18. Enable God Mode in Windows: This trick creates a folder that gives you access to all of the operating system’s control panels from within a single folder.
And with that, your laptop has transformed from a standard piece of technology into a unique, personal statement. Remember, your laptop is an extension of you, so let it reflect your style and preferences. But our journey isn’t over yet – there’s always more to learn in the world of technology!
Final Thoughts: Mastering the Art of Laptop Use
There you have it, brave explorer. You’ve voyaged through the hardware plains, trekked through the software jungle, fortified the security castle, and even personalized your own little island. With these tips and tricks, you’re ready to unleash your laptop’s full potential.
And that’s a wrap! You’re a laptop-ninja now, capable of dazzling moves and time-saving tricks. Don’t be shy – try out these tips, and share your tech-adventures in the comment section. Your humble tech-guru is signing off, but the journey continues!
All these nuggets of wisdom have been brought to you through hours of diligent exploration and a touch of tech-wizardry. Sources used for this guide are as reliable as your favorite pizza joint. Until next time, stay curious and keep exploring!
Did You Know?
Did you know that Laptops have been taken to space? Astronauts on the International Space Station use laptops for communication, data collection, and research.
Author: Nik is an experienced author with 14 years in software and tech, holding an IT Engineering degree and a Data Science Master's from Liverpool University. Disclaimer: This website's content is created by humans and refined by AI for better grammar, flow, and clarity.