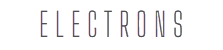Have you ever found yourself checking an important email on your phone, then switching to your laptop only to realize it’s not there? Or maybe you’ve sent a reply from your tablet and can’t locate it on your desktop later. Frustrating, right? Well, syncing Gmail across multiple devices can save you from this nightmare. Let’s dive right into how you can make your Gmail life effortless. Trust me, by the end of this article, you’ll feel like a pro.
1. Understand What Gmail Syncing Really Means
Before we start, let’s get one thing straight. Gmail syncing isn’t some tech wizardry; it’s just a way to ensure that whatever you do in your Gmail account on one device shows up on all the others. Open an email on your phone? It’ll appear as read on your laptop. Delete a message on your desktop? Poof, it’s gone on your tablet too.
When you sync Gmail, you’re not just making life easier; you’re making your digital world work smarter, not harder.
2. Ensure Your Gmail Account is Ready
First things first, make sure your Gmail account is ready to sync. This means:
- Logging into the same Gmail account on all devices.
- Enabling two-step verification for added security (you don’t want anyone snooping around).
Got these checked? Great, let’s move forward.
3. Use IMAP, Not POP
Here’s a golden rule: always use IMAP (Internet Message Access Protocol) for Gmail syncing. Why? Because IMAP keeps everything synced across devices in real-time.
POP (Post Office Protocol), on the other hand, downloads emails and stores them locally, which means your actions won’t reflect on other devices. IMAP = seamless syncing. Always.
4. Check Your Gmail Sync Settings
Sometimes, the culprit isn’t Gmail itself but your settings. Here’s how to ensure sync is on:
- Open the Gmail app on your device.
- Go to Settings > Select your account.
- Make sure the Sync Gmail option is enabled.
If it’s turned off, Gmail can’t do its job. Turn it on, and you’re good to go.
5. Enable Auto-Sync on Android Devices
Are you using an Android phone or tablet? Gmail sync might be affected if Auto-Sync is turned off. Here’s how to enable it:
- Go to Settings > Accounts > Google.
- Tap your Gmail account and make sure the sync options (like email, contacts, and calendar) are all checked.
Simple, isn’t it?
6. Adjust Fetch Settings on iPhone
If you’re team iPhone, syncing can be a little different. iOS uses a fetch/push system for emails. To make sure Gmail is always up-to-date:
- Go to Settings > Mail > Accounts.
- Tap your Gmail account and set it to Fetch or Push for real-time syncing.
Push is faster, but it might drain your battery more quickly. Choose what suits you best.
7. Keep Your Devices Updated
Outdated software can mess up syncing. Check if your apps and operating systems are updated to the latest version. Updates often include fixes for bugs that might be causing sync issues.
Pro Tip: Turn on automatic updates for Gmail and your device software. Set it and forget it.
8. Clear Cache and Data for the Gmail App
Sometimes, syncing issues arise because your app’s cache is overloaded. On Android:
- Go to Settings > Apps > Gmail.
- Tap Clear Cache or Clear Data (don’t worry, this won’t delete your emails).
This resets Gmail’s syncing mojo. For iPhone, simply uninstall and reinstall the Gmail app.
9. Sync Your Gmail Calendar and Contacts Too
Why stop at emails? Syncing your Gmail calendar and contacts ensures your entire ecosystem is aligned. To sync them:
- On Android, go to Settings > Accounts > Google and enable Calendar and Contacts syncing.
- On iPhone, add your Gmail account under Settings > Mail and toggle on Calendar and Contacts.
Now, your meetings and phonebook stay updated everywhere.
10. Check Your Internet Connection
Let’s not overthink it—sometimes the issue is as simple as a bad internet connection. Ensure all your devices are connected to stable Wi-Fi or mobile data. No internet = no syncing.
11. Disable Battery Saver Modes
Battery saver modes are great for extending your device’s battery life, but they can interfere with syncing by pausing background processes. If Gmail isn’t syncing properly, try this:
- Disable battery saver or low power mode temporarily.
- Check Gmail syncing again.
12. Log Out and Back In
This is the classic “turn it off and on again” trick, but it works! Log out of your Gmail account on the device where syncing isn’t working, then log back in. It refreshes the connection and often solves the problem.
13. Use Google’s Backup and Sync Tool
If you’re a desktop user, Google’s Backup and Sync tool can be a lifesaver. Download it from the official site, and it will keep all your Gmail files and Drive data synchronized across devices seamlessly.
14. Monitor Gmail’s Status
Sometimes, the issue isn’t you—it’s Gmail. Check if Gmail’s servers are experiencing downtime by visiting Google Workspace Status Dashboard. If Gmail is down, all you can do is wait.
15. Keep It Simple, Stay Organized
Finally, the best way to make Gmail syncing a breeze is by keeping your inbox organized. Archive emails you don’t need, label important ones, and delete spam regularly. A clutter-free inbox syncs faster and makes your life easier.
Final Thoughts
And there you have it! Syncing Gmail across multiple devices isn’t rocket science; it’s about understanding how Gmail works and tweaking a few settings. Follow these steps, and you’ll never have to deal with unsynced emails again. Remember, your email game doesn’t have to be stressful. With these tips, it’s smooth sailing from here. Now, go sync your devices like a boss!
Author: Nik is an experienced author with 14 years in software and tech, holding an IT Engineering degree and a Data Science Master's from Liverpool University. Disclaimer: This website's content is created by humans and refined by AI for better grammar, flow, and clarity.