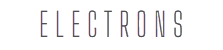Hey there! So, you’ve got a giant file sitting on your computer, and you’re wondering, “How on earth do I send this through Gmail without tearing my hair out?” Relax. You’ve come to the right place. Sharing large files through Gmail is easy, thanks to Google Drive. Let me guide you step by step—and I promise, by the end of this article, you’ll feel like a pro. Let’s dive right in!
1. Why Can’t You Send Large Files Directly Through Gmail?
Before we get into the solution, let’s understand the problem. Gmail has a size limit for email attachments—25 MB. That might be fine for a few photos or a short document, but for videos, presentations, or other hefty files, it’s a no-go.
Here’s the good news: Google Drive is built to solve this exact problem. It allows you to share files as large as 5 TB. Yes, you read that right. Five terabytes. Let’s see how it’s done.
2. Step 1: Upload Your File to Google Drive
The first thing you’ll need to do is upload your large file to Google Drive. Here’s how:
- Log in to Google Drive Head over to Google Drive and log in using your Gmail account credentials.
- Upload Your File
- Click the “+ New” button on the top-left corner.
- Choose “File Upload” from the dropdown menu.
- Navigate to the file on your computer, select it, and hit Open.
And that’s it! Depending on your internet speed and the file size, it may take a few seconds (or minutes) to upload. Grab a coffee if it’s a big one!
3. Step 2: Open Gmail and Start Composing Your Email
Now that your file is safely uploaded to Google Drive, let’s jump to Gmail:
- Open Gmail.
- Click on the “Compose” button in the top-left corner to start drafting your email.
- Fill in the recipient’s email address, a subject line, and your message.
4. Step 3: Attach the File from Google Drive
This is the part where the magic happens. Instead of attaching the file directly from your computer, you’ll pull it from Google Drive.
- Look for the Google Drive icon (it looks like a triangular shape) at the bottom of the email draft window.
- Click on it. A pop-up will appear showing all the files in your Google Drive.
- Select the file you uploaded earlier.
- Hit the “Insert” button.
Voilà! The file is now linked to your email.
5. Step 4: Adjust Sharing Settings
Hold on! Before you hit send, let’s make sure the recipient can actually access the file.
When you attach a file from Google Drive, Gmail will ask you to confirm the file’s sharing permissions. You’ll see three options:
- Viewer: The recipient can only view the file.
- Commenter: The recipient can view and add comments.
- Editor: The recipient can make changes to the file.
Choose the option that works best for your situation. For most cases, Viewer is the safest choice. Click “Share & Send”, and you’re all set.
6. Sending Files to Non-Google Users? No Problem!
What if the person you’re sending the file to doesn’t have a Google account? Don’t worry. You can enable link sharing:
- Go back to the file in Google Drive.
- Right-click on the file and select “Get Link”.
- Change the link settings to “Anyone with the link can view”.
- Copy the link and paste it into your email.
Now, anyone with the link can access the file, even if they’re not using Google.
7. Add a Friendly Note
When sending large files, it’s always a good idea to include a short explanation in your email. For example:
“Hi [Name],
I’ve attached the project file via Google Drive since it’s too large to send directly through email. Let me know if you have any trouble accessing it!
Best regards,
[Your Name]“
This makes your email clear and professional.
8. Why Use Google Drive Instead of Other Platforms?
Sure, there are other ways to send large files—Dropbox, WeTransfer, or OneDrive. But here’s why Google Drive is a winner:
- It’s seamlessly integrated with Gmail.
- You probably already have a Google account.
- It’s free (up to 15 GB).
- It’s super easy to use.
9. Pro Tip: Organize Your Files in Google Drive
If you’re sharing large files often, keeping your Google Drive organized can save you loads of time. Create folders for different projects, and name your files clearly. You’ll thank yourself later.
10. Keep an Eye on Your Google Drive Storage
Remember, Google gives you 15 GB of free storage, which is shared across Gmail, Google Photos, and Google Drive. If you’re running low on space, consider deleting old files or upgrading to a paid plan.
11. Troubleshooting Common Issues
- Slow Upload Speeds: Check your internet connection.
- Permission Problems: Double-check the sharing settings.
- File Not Uploading: Ensure your file isn’t corrupted or too large for your internet connection.
12. Sharing Multiple Files? Use a Folder!
Got multiple files to share? Instead of attaching them one by one, upload them all into a folder in Google Drive. Share the folder link—it’s quick and tidy.
13. Security Matters
When sharing sensitive files, consider setting an expiration date for access. You can find this option in the advanced sharing settings of Google Drive.
14. Bonus Tip: Use Gmail’s Mobile App
On the go? No problem. You can upload files to Google Drive and attach them to Gmail using the mobile app. The steps are almost identical to the desktop process.
15. Take a Deep Breath and Hit Send
And there you have it! Sharing large files via Gmail using Google Drive is as simple as that. You’ve got the steps, the tips, and even some pro advice to make your life easier.
Now, go ahead and send that file with confidence. You’ve got this!
Author: Nik is an experienced author with 14 years in software and tech, holding an IT Engineering degree and a Data Science Master's from Liverpool University. Disclaimer: This website's content is created by humans and refined by AI for better grammar, flow, and clarity.