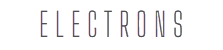Picture this: It’s late at night, you’ve just crafted the perfect email, but you don’t want to hit send right now. Maybe it’s a work email that you want to land at 9 AM sharp. Or perhaps it’s a birthday message for a friend in a different time zone. Whatever the case, you’re thinking, “I wish I could just schedule this email to send at the right moment.” Good news: Gmail lets you do exactly that!
Here’s your ultimate guide on how to schedule emails in Gmail for perfect timing. Let’s make your communication smarter, more efficient, and yes, way less stressful.
1. Why Schedule Emails?
Let’s start with the obvious question: why bother scheduling emails? Simple. Timing matters. Sending an email when your recipient is most likely to see it can dramatically improve the chances of getting a timely response. Plus, scheduling saves you from last-minute stress—especially if you tend to remember things at odd hours.
2. Can You Really Do This in Gmail?
Absolutely! Gmail has a built-in scheduling feature that’s super easy to use. No third-party apps. No extra downloads. Just your Gmail account and a few clicks.
3. How to Find the Scheduling Option
When you compose an email in Gmail, you’ll notice a small dropdown arrow next to the “Send” button. That’s your magic button. Yes, it’s really that simple. Don’t worry—we’ll walk you through the steps.
4. Step-by-Step Guide to Scheduling Emails
Let’s dive into the details:
- Open Gmail and click on the “Compose” button.
- Type your email as you normally would: recipient’s address, subject, body, all of it.
- Once you’re ready, look for the small arrow next to the blue “Send” button.
- Click that arrow and select “Schedule send.”
- Gmail will show you some default options like “Tomorrow morning” or “Monday at 8 AM.” You can pick one of these or choose your own custom date and time.
- Click “Schedule send” and you’re done!
Boom. Your email is now scheduled to send exactly when you want it to.
5. Best Times to Send Emails
Now, here’s a pro tip for you. Timing can make or break your email’s impact. Studies show that the best times to send emails are early in the morning (around 8-9 AM) or early afternoon (1-3 PM). For marketing emails, Tuesdays and Thursdays are golden days. But hey, don’t overthink it. Choose a time that makes sense for your audience.
6. How to Edit Scheduled Emails
Oops, did you realize you need to tweak something? No problem. Here’s how to edit a scheduled email:
- Go to the “Scheduled” folder in your Gmail.
- Click on the email you want to change.
- You’ll see an option to “Cancel Send.” Click it, and the email will go back to your drafts.
- Make your edits, then reschedule it. Easy as pie!
7. Can You Schedule Recurring Emails?
Unfortunately, Gmail doesn’t support recurring emails natively. But don’t lose hope! You can use tools like Google Workspace or third-party extensions to automate recurring messages. Handy, right?
8. Avoid Common Mistakes
Scheduling emails is straightforward, but there are a few pitfalls to avoid:
- Double-check the time zone. Gmail uses your local time zone unless you change it.
- Proofread your email. A scheduled typo is still a typo!
- Make sure your recipient’s address is correct. An email sent to the wrong person at the wrong time? Not ideal.
9. Using Scheduled Emails for Work
Think of this as your productivity superpower. Want to follow up on a project but don’t want to interrupt someone’s weekend? Schedule it for Monday morning. Need to send out a team reminder? Schedule it the night before so it’s fresh in everyone’s inbox the next day.
10. Using Scheduled Emails for Personal Messages
This isn’t just for work, folks. Scheduling emails is perfect for sending birthday wishes, holiday greetings, or even just checking in with friends in different time zones. Thoughtful and timely—that’s a win-win.
11. What About Attachments?
Yes, you can schedule emails with attachments. Just make sure they’re uploaded and ready before you hit that “Schedule send” button.
12. Scheduling on Mobile vs. Desktop
Good news! You can schedule emails both on the Gmail app and on your computer. On mobile, the process is just as easy: tap the three dots in the top-right corner after composing your email, and select “Schedule send.”
13. Will the Email Still Send If You’re Offline?
Yes! Once you schedule an email, Gmail takes care of the rest. Your email will send at the scheduled time even if you’re not online. Talk about peace of mind.
14. Why This Feature Is a Game-Changer
Scheduling emails isn’t just convenient; it’s smart. It shows you’ve thought about timing and respect your recipient’s schedule. Plus, it’s one less thing for you to worry about. More brain space for other tasks, right?
15. Final Thoughts
There you have it. Scheduling emails in Gmail is like setting up little time-traveling messengers. Whether it’s for work or personal use, this feature can help you communicate more effectively, stay organized, and make a better impression. So next time you find yourself composing an email at an odd hour, remember: you’ve got options. Give it a try, and you’ll wonder how you ever lived without it.
Now, go ahead and schedule that email like the pro you are. You’ve got this!
Author: Nik is an experienced author with 14 years in software and tech, holding an IT Engineering degree and a Data Science Master's from Liverpool University. Disclaimer: This website's content is created by humans and refined by AI for better grammar, flow, and clarity.