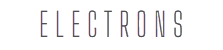- Ever felt lost trying to navigate through the vast universe of TV-related questions?
- Whether you’re a first-time TV buyer, a movie enthusiast wanting to enhance your viewing experience, or just puzzled about why your TV has decided to recreate the eerie silence of a black hole, you’ve landed in the right place.
- In this blog, we don’t just spill the tea, we broadcast it in high definition! We’ll journey through the high-tech terrain of TV specifications, and dive deep into the troubleshooting trenches. So, buckle up, grab your remote, and let’s tune into the wild, wonderful world of TV FAQs.
Did You Know? Did you know that the term ‘binge-watch’ was chosen as the Collins English Dictionary’s Word of the Year in 2015? This reflects how streaming services like Netflix have changed the way we consume TV.
Contents
1. TV Technical Specifications and Features
2. TV Setup and Installation
3. TV Usage and Settings
4. TV Troubleshooting and Maintenance
5. TV Content and Programming
TVs Unplugged: Breaking Down the Most Common TV FAQs
TV Technical Specifications and Features
1. What is a Smart TV and do I need one?
A Smart TV is essentially a television set that has Internet connectivity, allowing you to access a wide variety of online features directly from your TV. This includes streaming video services like Netflix, Prime Video and Hulu, social media platforms, music streaming services, and even web browsing. A Smart TV might be a good choice for you if you frequently consume content from online sources or appreciate the convenience of controlling your TV and its apps with a single remote.
2. What is the difference between LCD and LED TVs?
LCD and LED TVs essentially use the same core technology: liquid crystal displays (LCDs). The difference lies in the way they are backlit. Traditional LCD TVs use fluorescent tubes for backlighting, whereas LED TVs use small, energy-efficient light-emitting diodes (LEDs). This can result in LED TVs having better contrast ratios, picture quality and energy efficiency compared to LCDs.
3. What does “Full HD” mean on a TV?
“Full HD” is a term used to describe a specific screen resolution, specifically 1920 x 1080 pixels. This is often also referred to as 1080p. Full HD is a common standard for many types of video content, including Blu-ray movies, HD TV broadcasts, and certain online streaming content. It offers a clear, detailed image that is suitable for most types of content.
4. What does it mean when a TV is 4K?
When a TV is labeled as 4K, it means it has a much higher resolution than a Full HD TV. Specifically, a 4K TV has a resolution of 3840 x 2160 pixels, offering four times the detail of Full HD. This higher resolution results in sharper images, more detailed visuals, and can offer a more immersive viewing experience, particularly on larger screen sizes.
5. What is OLED TV technology and how is it different from LED?
OLED, or Organic Light Emitting Diodes, is a type of TV technology where each pixel on the screen emits its own light. This is different from LED TVs, where the LEDs are used to backlight an LCD display. The advantage of OLED is that pixels can be turned off completely to achieve true black levels, resulting in exceptional contrast ratios and more vibrant colors.
6. What’s the difference between 1080p and 4K resolution on a TV?
1080p and 4K are both resolutions used by TVs, and they differ in the amount of detail they can display. 1080p resolution, also known as Full HD, has a resolution of 1920×1080 pixels. 4K resolution, on the other hand, has a resolution of 3840×2160 pixels, which is four times the detail of 1080p. As such, 4K resolution can deliver much sharper, more detailed images, especially on larger TV screens.
7. What is the difference between QLED and OLED TVs?
QLED and OLED are two different types of TV display technologies. QLED, a term coined by Samsung, stands for Quantum Dot LED, which uses a quantum dot filter to produce more vibrant colors. OLED, or Organic Light-Emitting Diode, uses organic compounds to emit light when electricity is applied. The key difference is that OLED pixels can turn off completely, enabling true black and a higher contrast ratio.
8. What is HDR in TV and do I need it?
HDR, or High Dynamic Range, is a technology that increases the range of color and contrast in an image on your TV. This means darker blacks, brighter whites, and more subtle variations in between. HDR can make a significant difference in the quality of the image, making it look more realistic and vibrant. To take advantage of HDR, you’ll need a TV that supports it and content that’s been mastered in HDR.
9. What is a TV’s refresh rate and why is it important?
A TV’s refresh rate refers to the number of times per second the image on the screen is refreshed. It’s measured in hertz (Hz). A higher refresh rate, such as 120Hz, can result in smoother motion, which is particularly beneficial when watching fast-paced action or sports, or when playing video games.
10. What is the difference between Dolby Vision and HDR10?
Dolby Vision and HDR10 are both types of HDR, or High Dynamic Range, which enhances the color and contrast of the image on your TV. The main difference between the two is that Dolby Vision supports dynamic metadata, which allows it to adjust the picture on a scene-by-scene basis, while HDR10 uses static metadata and applies the same settings across the entire video.
11. What is the difference between HDMI 1.4, 2.0, and 2.1?
HDMI 1.4, 2.0, and 2.1 are different versions of HDMI standards that support different levels of performance. HDMI 2.1, the most recent standard, supports a higher bandwidth than previous versions, which allows it to carry 4K or 8K video at higher frame rates, among other advanced features.
12. What is a Roku TV and how does it work?
A Roku TV is a type of Smart TV that has the Roku streaming platform built-in. This allows you to access a large variety of streaming services and apps directly from your TV, without needing an external streaming device. With a Roku TV, all you need to access your favorite content is an Internet connection.
13. What is a ‘smart’ remote for a TV?
A ‘smart’ remote for a TV, also known as a universal remote, is a remote that can control not only your TV but also other connected devices such as a sound system, DVD player, or streaming device. Often, smart remotes also include advanced features like voice control and programmable macro buttons that can perform multiple actions with a single press.
14. What is a digital TV tuner?
A digital TV tuner is a device that allows your TV to receive and decode digital TV broadcasts. This can be important if you receive over-the-air TV broadcasts via an antenna. Some TVs have a digital tuner built-in, while others might require an external tuner.
15. What are the differences between HDMI and VGA?
HDMI and VGA are both types of connections used to transmit video signals from a device to a display such as a TV or monitor. HDMI is the modern standard and supports both high-definition video and audio. VGA is an older standard that supports only video and is commonly used with older computers.
TV Setup and Installation
1. How do I mount a TV on the wall?
Mounting a TV on the wall requires a few key steps. First, purchase a wall mount that’s compatible with your TV’s size and weight, ensuring it can securely hold your TV. Identify where the studs are in your wall using a stud finder, since they’ll provide the strongest support. Attach the mounting bracket to these studs, following the manufacturer’s instructions. Lastly, secure your TV to the mounting bracket. Be sure to have someone help you with this process, as it can be challenging and potentially dangerous to do alone.
2. How do I connect a soundbar to my TV?
To connect a soundbar to your TV, you’ll first need to identify which types of audio outputs your TV has and what inputs your soundbar supports. The most common types of cables used for this purpose are HDMI (preferable as it can carry both video and high-quality audio), optical, or an aux cable. Once you’ve identified the right cable, connect it from the audio output on your TV to the audio input on your soundbar.
3. How to hide TV cables for a neat setup?
Hiding TV cables can drastically improve the appearance of your TV setup. One option is to use cable covers that stick to your wall and disguise the cables. Another is to run the cables through the wall itself, which is more involved but offers the cleanest look. You could also use a TV stand with cable management features. Lastly, using wireless devices where possible can help reduce the number of cables needed.
4. How to program a universal remote control for my TV?
Programming a universal remote control involves finding the specific code that corresponds with your TV brand. This code is usually listed in the remote’s instruction manual. Once you have the code, you’ll follow the instructions provided with the remote to program it, typically involving entering the code via a sequence of button presses.
5. How do I connect my TV to Google Home or Amazon Alexa?
To connect your TV to Google Home or Amazon Alexa, the TV must be compatible with these devices. Compatibility can usually be found in the product specifications. If compatible, you can set up the connection through the Google Home or Alexa app on your smartphone, often by adding the TV as a new device in the app’s settings.
6. How do I make my TV a Bluetooth device?
To make your TV a Bluetooth device, you’ll need a Bluetooth adapter if it doesn’t have built-in Bluetooth. The adapter plugs into your TV’s audio output and allows it to connect to other Bluetooth devices. Keep in mind that not all Bluetooth adapters may be compatible with all TVs or devices.
7. How can I connect my Bluetooth headphones to my TV?
To connect Bluetooth headphones to your TV, the TV must have Bluetooth functionality. If it does, you can generally pair the headphones through the TV’s settings menu, similar to pairing any Bluetooth device. If your TV doesn’t support Bluetooth, you can add it using a Bluetooth transmitter.
8. How do I connect a subwoofer to my TV?
To connect a subwoofer to your TV, you’ll generally need to use a receiver or amplifier, since most TVs don’t have the necessary output for a subwoofer. The receiver connects to the TV’s audio output, and then the subwoofer connects to the receiver. Some soundbars also come with a subwoofer, often wirelessly connected.
9. Can I connect a webcam to my TV?
You can connect a webcam to your TV if your TV supports this feature, although many don’t. Some Smart TVs, especially those with built-in video calling apps, may support webcams. If your TV is compatible, you usually connect the webcam via a USB port.
10. How do I connect a satellite dish to my TV?
Connecting a satellite dish to your TV requires a satellite receiver. The dish itself is installed outside where it can get a clear signal from the satellite, and the receiver is connected to the dish. The receiver then connects to the TV, typically via an HDMI cable, and decodes the satellite signal into a format your TV can display.
11. How do I find out what year my TV was made?
The year your TV was made can usually be found in the serial number or model number. This information is typically on a sticker located on the back of the TV, or in some cases, it can be found in the TV’s settings menu under ‘About’ or ‘Product Information’.
12. How do I find the model number of my TV?
The model number of your TV is usually found on a sticker on the back or side of the TV. It can also sometimes be found in the TV’s settings menu, often under ‘About’ or ‘Product Information’. The model number can be useful for troubleshooting, finding compatible accessories, or if you ever need to contact customer support.
13. What is the optimal viewing distance for my TV?
The optimal viewing distance for your TV depends on its size and resolution. A common guideline is to sit 1.5 to 2.5 times the diagonal screen size away for HD TVs, and for 4K TVs, it’s around 1 to 1.5 times the screen size. However, personal comfort and room layout can also influence where you should sit.
14. How can I watch 3D movies on my TV?
Watching 3D movies on your TV requires a 3D-capable TV and 3D glasses. The movie or TV show must also be in a 3D format. Once you’re wearing the 3D glasses and have selected 3D content, your TV will display the movie in 3D. Note that the popularity of 3D TV has declined, and fewer models are being produced.
15. What is the lifespan of an average LCD/LED TV?
The lifespan of an average LCD/LED TV tends to be around 5-8 years with normal use, but many TVs can last much longer with proper care and moderate use. Factors like usage habits, environment, and build quality can influence the lifespan.
TV Usage and Settings
1. How can I reduce eye strain while watching TV?
To reduce eye strain while watching TV, ensure you’re sitting a comfortable distance from the screen – a good rule of thumb is to sit at least three times the height of the TV away. Control the lighting in the room to minimize glare on the screen. Lastly, follow the 20-20-20 rule: every 20 minutes, look away from the TV at something about 20 feet away for at least 20 seconds to rest your eyes.
2. How can I watch live TV without cable?
To watch live TV without a cable subscription, there are various options available. Streaming services like Hulu Live, YouTube TV, and Sling TV offer a range of live channels for a monthly fee. Over-the-air antennas are another option, which capture broadcast signals from local TV stations, allowing you to watch those channels for free. However, the availability of channels will depend on your location and the quality of the antenna.
3. How can I cast my phone screen to my TV?
To cast your phone screen to your TV, your TV needs to be compatible with screen casting technologies. For Android phones, this is usually done through Chromecast. If your TV is Chromecast-enabled or if you have a Chromecast device, you can simply select the ‘Cast’ option on your phone and choose your TV. If you’re using an iPhone, you can use AirPlay with an Apple TV or an AirPlay-compatible Smart TV. Alternatively, devices like Roku and Firestick also provide casting options.
4. How can I watch Netflix on my TV?
To watch Netflix on your TV, it needs to be a Smart TV with the Netflix app, or you need a connected device that supports Netflix, such as a streaming stick or game console. Once the app is installed, open it and sign in to your Netflix account to start streaming shows and movies.
5. How does a TV antenna work and what channels can I get?
A TV antenna works by capturing over-the-air broadcast signals from local TV stations. These signals are then converted into the pictures and sound that you see on your TV. The range of channels you can get with an antenna largely depends on your geographical location and how close you are to broadcast towers.
6. How can I improve the picture quality on my TV?
Improving your TV’s picture quality can often be achieved by adjusting the settings. This includes parameters like brightness, contrast, sharpness, and color. Your TV might also have special modes like ‘Cinema’ or ‘Game’ that are optimized for different types of content. If the picture quality is still unsatisfactory, it might be due to the source material or the cable used to connect your device to your TV.
7. How do I reset my Smart TV to factory settings?
To reset your Smart TV to its factory settings, go to the settings menu. There should be an option for a factory reset or similar, though the exact navigation can vary by brand and model. Be aware that this process will erase your preferences and account information, essentially returning the TV to its state when you first purchased it.
8. What are the best settings for my TV for gaming?
For gaming on your TV, enabling ‘Game Mode’ is often beneficial. This mode is designed to minimize input lag, which can make games more responsive. Depending on the game and your personal preferences, you might also want to adjust the picture settings. For instance, you might want to increase the brightness for dark games, or adjust the color settings for a more vibrant image.
9. How can I add more apps to my Smart TV?
If you want to add more apps to your Smart TV, you can do so through the TV’s built-in app store. This is typically accessible from the TV’s main menu or home screen. Once in the app store, you can browse or search for the app you want, then download and install it. One can also add apps via a USB stick.
10. How can I connect headphones to my TV?
Connecting headphones to your TV can be done in several ways. If your TV has a headphone jack, simply plug in your headphones. If not, you can use a Bluetooth transmitter to connect wireless headphones. Some remote controls also have a headphone jack, allowing you to connect your headphones to the remote.
11. How can I mirror my iPhone to my TV?
To mirror your iPhone to your TV, you can use Apple’s AirPlay technology if your TV is compatible. First, ensure that both your iPhone and TV are connected to the same Wi-Fi network. Then, swipe down from the top-right corner of your iPhone to bring up the control center, tap ‘Screen Mirroring’, and select your TV.
12. How can I record live TV shows for watching later?
To record live TV shows for watching later, you’ll need a DVR (Digital Video Recorder). This device connects to your TV and cable or antenna, and allows you to schedule recordings of upcoming shows. Once a show is recorded, you can watch it at your leisure. Keep in mind that DVRs usually require a hard drive to store the recorded content, which may be built-in or need to be purchased separately.
13. Can I get 5.1 surround sound from a stereo TV broadcast?
While most TV broadcasts are in stereo, a home theater system or soundbar that supports Dolby Pro Logic II can simulate 5.1 surround sound. This technology takes the stereo audio and converts it into multiple channels to create a surround sound effect. Note that while this can enhance the audio experience, it won’t be as immersive as true 5.1 surround sound from a corresponding broadcast.
14. How can I control my TV with my smartphone?
You can control your TV using your smartphone if both your TV and smartphone are compatible. Most TV manufacturers offer apps that let you control the TV from your phone. After installing the app, you need to connect both your smartphone and TV to the same Wi-Fi network, then follow the app’s instructions to pair your devices.
15. How do I adjust the contrast and brightness on my TV?
Brightness and contrast settings on your TV can typically be found in the picture or video settings menu. Adjusting these settings can help you get the best picture quality for your viewing environment. Brightness adjusts the overall light level of the picture, while contrast adjusts the difference between the lightest and darkest parts of the image.
16. How can I connect my TV to a VPN for international streaming?
To connect your TV to a VPN for international streaming, you usually need to install the VPN on your router. This way, all devices connected to the router, including your TV, will use the VPN connection. Alternatively, you could connect your TV to a computer that’s using a VPN, but this can be more complicated and may not work with all services.
17. How do I connect a games console to my TV?
To connect a game console to your TV, you usually use an HDMI cable. One end of the HDMI cable goes into the console, the other end into an HDMI port on your TV. After connecting the cable, you need to select the correct HDMI input on your TV using the remote control.
18. How can I connect an external speaker to my TV?
To connect an external speaker to your TV, you generally use an HDMI, optical, or aux cable, depending on what connections your TV and speakers support. Some modern speakers also support Bluetooth, so if your TV has Bluetooth capability, you can connect the speaker wirelessly.
19. How can I update the firmware on my TV?
Firmware on your TV can usually be updated through the settings menu. You need to connect your TV to the Internet, either via Wi-Fi or an Ethernet cable. Once connected, go to the settings menu and look for a software update or similar option. Some TVs will automatically check for updates when connected to the Internet.
20. How do I connect a DVD player to my TV?
You can connect a DVD player to your TV using HDMI, component, or composite cables. The type of cable you use depends on what connections your TV and DVD player support. Once the DVD player is connected, select the corresponding input on your TV.
21. How do I set up parental controls on my TV?
Parental controls can empower parents to manage and restrict their children’s TV viewing experience. With parental controls, you can easily block specific channels, enforce viewing time limits, or set up password protection for restricted content, ensuring that your kids have a safe and age-appropriate entertainment environment.
22. How can I connect my cable box to my TV?
A cable box can be connected to your TV with an HDMI cable. Simply plug one end into the cable box’s HDMI out port, and the other end into an HDMI in port on your TV. Then, use your TV’s remote to select the HDMI input that corresponds to the port you used.
23. How do I adjust the color on my TV?
The color on your TV can be adjusted in the picture or video settings menu. There, you should find controls for color temperature and individual color channels. Adjust these settings to improve the color balance, making the image appear more natural and vibrant.
24. Can I connect my TV to a PC or Mac?
You can connect your TV to a PC or Mac using an HDMI cable. If your computer doesn’t have an HDMI port, you might need an adapter. Once connected, select the corresponding HDMI input on your TV to display your computer’s output.
25. Can I watch Disney+ on my TV?
Disney+ can be watched on a Smart TV if it supports the Disney+ app. Alternatively, you can use a streaming device such as a Roku, Amazon Fire TV Stick, or Apple TV. Simply download the Disney+ app, sign in with your Disney+ account, and start streaming your favorite shows and movies.
26. How do I set up a home theater system with my TV?
Setting up a home theater system with your TV generally involves connecting your TV to a receiver using an HDMI cable, then connecting your speakers to the receiver. You’ll also need to adjust settings on both your TV and receiver to ensure they’re communicating properly and that audio is being output through the home theater system.
27. Can I use my TV as a second monitor for my computer?
Yes, you can use your TV as a second monitor for your computer. You would need to connect the two devices using an HDMI cable (or another compatible cable). Then, on your computer, you’d need to go to the display settings and configure the TV as a second monitor, either duplicating your current display or extending your desktop.
28. How can I stop my Smart TV from spying on me?
To stop your Smart TV from spying on you, you can adjust the privacy settings in the TV’s menu. Look for settings like “viewing information services” and “interest-based advertising” and turn them off. Be mindful when agreeing to terms and conditions when setting up the TV, as some agreements may allow the manufacturer to collect certain data.
TV Troubleshooting and Maintenance
1. Why does my TV screen go black but sound still works?
If your TV screen goes black while the sound continues, it often indicates an issue with the screen’s backlight. The backlight is what illuminates the screen to make the images visible. If the backlight is malfunctioning, it can result in a dark screen. Sometimes, a simple reset or adjustment of your TV settings might resolve this. However, if the problem persists, it’s likely the backlight needs to be repaired or replaced, which should be done by a professional.
2. How to fix pixelation in my TV’s image?
Pixelation in a TV’s image usually results from a weak broadcast signal or a low-quality video source. To fix pixelation, you could first try improving the signal strength. If you’re using an antenna, ensure it’s properly installed and positioned for the best reception. If you’re streaming, check your Internet connection’s speed and stability. And if pixelation still persists, it might be that the video source is of lower quality, and upgrading to high-definition (HD) channels or sources might resolve the issue.
3. How to fix the color distortion in my TV?
Color distortion in your TV could arise from incorrectly calibrated color settings or from hardware issues. If you notice that colors on your TV screen seem unnatural or skewed, first check your TV’s color settings in the picture menu. Many TVs offer default or custom color setting options which can help you correct any color imbalances. However, if the color distortion continues after adjusting the settings, it may indicate a problem with the TV’s color processing components. In such cases, consider consulting a professional for a potential repair.
4. Why does my TV keep turning off by itself?
If your TV keeps turning off by itself, it could be due to a number of reasons. One common reason is the automatic sleep timer or energy-saving settings. These settings are designed to turn off the TV after a certain period of inactivity. Check these settings and adjust them if necessary. If the issue persists, it could be indicative of a problem with the TV’s power supply or internal components, and it might be best to consult a professional.
5. Why does my TV have a blue, green, or red tint?
A blue, green, or red tint on your TV screen can often be corrected through the color settings in your TV’s picture menu. Such a tint may occur due to incorrectly configured color balance settings. In your TV’s picture settings, look for options to adjust color temperature or individual colors. Adjust these settings until the color tint is eliminated. If these steps don’t resolve the issue, it might be a sign of a more serious hardware problem, and professional help may be required.
6. How can I get rid of the input lag on my TV?
Input lag on your TV can be a hindrance, especially during gaming or interactive content. To minimize this, look for a ‘Game Mode’ or similar setting on your TV. When enabled, this mode usually reduces processing time, thereby minimizing lag. It does this by disabling certain picture processing features that aren’t essential for gaming. For the best results, also consider using a wired connection for your gaming console or PC, as this can reduce latency compared to a wireless connection.
7. Why won’t my TV connect to Wi-Fi?
If your TV won’t connect to Wi-Fi, you could start by rebooting both the TV and your Wi-Fi router, as temporary software glitches could prevent the TV from connecting. If rebooting doesn’t help, navigate to the network settings on your TV and check the network details. Ensure you’re trying to connect to the correct network and the credentials entered are correct. Also, check if there’s a software update available for your TV. Some updates might resolve known connectivity issues.
8. How can I fix the “no signal” message on my TV?
The “no signal” message on your TV indicates that the TV is not receiving any input from the selected source. To fix this, first, ensure that the device you’re trying to use (like a cable box, game console, or DVD player) is powered on. Next, verify that the device is correctly connected to the TV, and the cables are properly plugged in. Finally, ensure that you’ve selected the correct input source on your TV. If these steps don’t resolve the issue, there might be a problem with your cables, the external device, or the TV’s input ports.
9. Why is there a delay in the audio when I watch TV?
When you watch TV, an audio delay can occur due to various reasons. It could be due to a slow processing speed on your TV, or an issue with the broadcast or source itself. Such a delay is often noticeable when the audio doesn’t match up with the lips of the people talking on screen. To rectify this, navigate to the ‘audio delay’ or ‘audio sync’ setting on your TV or sound system. Adjust the delay until the audio matches the visuals. Be aware that optimal settings might vary between different channels or sources.
10. How can I fix the sound quality on my TV?
Improving sound quality on your TV can significantly enhance your viewing experience. Start by adjusting the audio settings on your TV. Many TVs have different sound modes such as ‘movie’ or ‘music’ which optimize the audio for different types of content. Test out these modes to see which one works best for you. Additionally, you might want to consider investing in additional audio equipment such as a soundbar or a speaker system. These devices can provide richer and more immersive sound than the built-in speakers of most TVs.
11. How can I fix a broken HDMI port on my TV?
If an HDMI port on your TV isn’t working, start by trying a different HDMI cable, as the issue could be with the cable rather than the port. If a different cable doesn’t work either, try using a different HDMI port on your TV, if available. And if the same cable works with a different port, then it’s likely that the initial HDMI port is damaged or faulty. In this case, you’ll likely need professional repair to replace the faulty HDMI port, as such repairs often require disassembling the TV.
12. How do I fix the ‘ghosting’ effect on my TV screen?
‘Ghosting’, or image blur, can detract from your TV viewing experience. It usually happens due to slow motion response times or a slow refresh rate. To fix this, try adjusting the motion settings on your TV, which are often found in the picture settings menu. Look for settings such as ‘motion smoothing’ or ‘motion interpolation’. Additionally, check if your TV allows you to change the refresh rate. If these steps don’t resolve the issue, consult a professional, as it might indicate a more serious problem.
13. Why is my TV’s picture too dark or too light?
If your TV’s picture is too dark or too light, it’s likely due to incorrect brightness or contrast settings. These settings control the overall light output and the difference between the light and dark parts of the image, respectively. Navigate to your TV’s picture settings and adjust the brightness and contrast to achieve a balanced and pleasing image. Additionally, consider trying out different ‘picture mode’ settings, as modes like ‘movie’ or ‘cinema’ often provide more balanced and realistic colors and brightness levels.
14. Can I leave my TV on all the time?
It’s generally not recommended to leave your TV on all the time. Continual operation can lead to faster wear and tear of the TV’s components, potentially reducing its lifespan. It can also increase your electricity usage and costs. To conserve energy and prolong the life of your TV, consider using features like the sleep timer or energy-saving modes, which automatically turn off the TV after a period of inactivity.
15. Why won’t my TV turn on?
If your TV won’t turn on, start by checking the basics. Make sure the power cable is properly plugged into both the TV and the power outlet. Try a different power outlet to rule out any issues with the outlet itself. If these steps don’t help, it might indicate a problem with the TV’s power supply or internal components. In this case, you’ll likely need professional repair.
16. How do I fix the ‘zoomed in’ effect on my TV?
A ‘zoomed in’ picture on your TV usually means that the aspect ratio or zoom settings are incorrectly set. These settings control the proportions of the picture. To adjust this, go to your TV’s picture or video settings. Look for settings named ‘aspect ratio’, ‘format’, ‘size’, or ‘zoom’. Adjust these settings until the entire picture is visible and has natural proportions.
17. Why are there horizontal or vertical lines on my TV screen?
Horizontal or vertical lines on your TV screen can be distracting and can detract from your viewing experience. They could be due to a malfunctioning screen, a problem with the internal components, or issues with the video source. To troubleshoot, you could start by resetting your TV to its factory settings or by checking your cables for any visible damage or loose connections. If the lines persist, you may need professional repair, as the issue might be due to faulty hardware.
18. Why is there a picture but no sound on my TV?
If you have a picture but no sound on your TV, it could be due to several reasons. The TV might be muted, the wrong audio source might be selected, or there could be an issue with your speakers. Check your TV’s sound settings and make sure the TV is not muted. Also, ensure the correct audio source is selected if you’re using external speakers or a home theater system. Check the audio cables for any damage or loose connections. If these steps don’t resolve the issue, you might need professional help.
19. Why is my TV screen flickering?
A flickering TV screen can be due to issues with the backlight, a problem with the video source, or a refresh rate that doesn’t match the content. To fix this, navigate to your TV’s picture settings and try adjusting the backlight levels. If the issue is with the video source, try a different channel or source. If the flicker happens only with certain content, it could be due to an unmatched refresh rate. In this case, try changing the refresh rate in your TV’s picture settings.
20. How do I fix a ‘noisy’ or ‘snowy’ picture on my TV?
A ‘noisy’ or ‘snowy’ picture on your TV, often characterized by random dots or ‘snow’, is usually due to a weak signal. If you’re using an antenna for TV reception, reposition it to improve signal strength. If you’re using a cable or satellite service, check the cables for any visible damage or loose connections. And if the noise still persists, the issue could be due to a low-quality video source. In this case, consider upgrading to a higher-quality source if possible.
21. Why does my smart TV lag when I stream videos?
If your smart TV lags when streaming videos, it might be due to a slow or unstable Internet connection. Try moving your router closer to the TV or consider a wired ethernet connection. If the issue persists, check if there are any updates available for your TV’s software or the streaming app.
22. What do the different picture modes on my TV mean?
The different picture modes on your TV are pre-set configurations designed to enhance viewing based on the type of content. For example, ‘Movie’ or ‘Cinema’ mode offers more accurate colors and contrast suitable for watching movies. ‘Game’ mode reduces input lag for a smoother gaming experience. ‘Dynamic’ or ‘Vivid’ modes increase brightness and contrast for a more striking image, but may sacrifice color accuracy.
23. Why is the picture on my TV stretched or squished?
When you encounter a stretched or squished picture on your TV, it usually means that the aspect ratio setting is not correctly configured. To resolve this issue, you should check your TV’s picture or video settings. Access the TV’s menu and look for options related to aspect ratio, picture size, or screen format. Depending on your TV model, you may find these settings under different names, such as “Picture Size,” “Aspect Ratio,” “Screen Format,” or “Zoom.” Once you locate these settings, ensure they are set to match the format of the content you are watching.
24. Why does my TV lose signal when it rains?
Your TV might lose signal during rain if you’re using a satellite dish or an antenna for reception. Rain can interfere with the signals being transmitted to these devices, causing them to lose signal strength. This is commonly referred to as ‘rain fade’. If the problem persists, you may need to reposition your satellite dish or antenna to a more sheltered location.
25. Why does my TV screen have spots or areas that are brighter or darker than others?
Spots or areas that are brighter or darker than others on your TV screen may be due to ‘dead’ or ‘stuck’ pixels, backlight bleeding, or uneven screen luminance. For minor issues, you can try to fix them using online pixel-fixing tools or videos. However, if the issue is more severe, you may need professional repair. It’s also worth checking your TV’s warranty, as the manufacturer might cover these kinds of issues.
26. Why does my TV take so long to switch on?
If your TV takes a long time to switch on, it may be due to a problem with the TV’s power supply, software glitches, or a sign of aging hardware. Try performing a soft reset by unplugging your TV, waiting for a few minutes, then plugging it back in. If the issue persists, it may require professional diagnosis.
27. Why are the edges of my TV screen cut off?
The edges of your TV screen may be cut off because of ‘overscan,’ where the TV enlarges the picture excessively, causing the edges to go beyond the screen boundaries. To resolve this, you can adjust the aspect ratio or display settings on your TV. Access the TV menu, find the aspect ratio or display options, and choose a setting that fits the content properly on the screen, eliminating the cutoff issue.
28. Why does my TV make a popping noise?
A popping noise from your TV might be due to electrical components heating and cooling, causing parts to physically expand and contract. While occasional pops aren’t typically a concern, frequent or loud pops could indicate a problem with your TV’s components. If this is the case, you may need to consult a professional.
29. What is the “soap opera effect” on TVs and how can I turn it off?
The “soap opera effect” on TVs is a result of motion smoothing or motion interpolation features. This effect makes motion in films look unnaturally smooth, similar to the look of video recorded at a high frame rate, like a soap opera. You can usually reduce or turn off this effect in your TV’s picture settings, often under names like ‘motion smoothing’, ‘motion control’, or ‘Auto Motion Plus’.
30. How can I improve the Wi-Fi signal for my Smart TV?
Improving the Wi-Fi signal for your Smart TV can be done by reducing obstructions between the TV and router, moving the router closer to the TV, or using a Wi-Fi extender. Alternatively, consider using a wired Ethernet connection for a more stable and faster connection.
31. How do I clean my flat screen TV?
Cleaning a flat screen TV should be done with care to avoid damaging the screen. Use a soft, lint-free cloth like a microfiber cloth to gently wipe the screen. If needed, dampen the cloth with a solution of mild dish soap and water, but never spray liquid directly onto the screen. Avoid using harsh chemicals or abrasive materials on the screen.
32. What are the energy-saving settings on my TV?
Most modern TVs come equipped with energy-saving features. This could include an energy-saving mode that adjusts the backlight and other picture settings, a sleep timer that turns off the TV after a certain period of inactivity, or a light sensor that adjusts the picture brightness according to ambient light. Refer to your TV’s user manual to find and adjust these settings.
33. What is the right way to dispose of a TV?
Disposing of a TV should be done responsibly due to the electronic components and potential for harmful materials. Many communities have electronic waste recycling facilities or events where you can safely dispose of old TVs. Some retailers may also have take-back or recycling programs.
TV Content and Programming
1. What’s the difference between streaming services like Netflix, Hulu, and Amazon Prime?
Netflix, Hulu, and Amazon Prime Video are all streaming services but each offers different content. Netflix is recognized for its wide range of original shows and movies. Hulu stands out for its ability to offer episodes from current TV seasons shortly after airing, and also hosts a variety of shows and movies. Amazon Prime Video not only has a selection of TV shows, movies, and original content, but also comes with the added benefits of Amazon Prime, such as free two-day shipping on eligible products.
2. What is binge-watching and is it unhealthy?
Binge-watching refers to the act of watching multiple episodes or even an entire season of a TV series in one go. While this can be a fun way to consume content, it’s worth noting that it can also lead to a sedentary lifestyle and may interfere with normal sleep patterns. Extended periods of screen time can also cause eye strain and other physical discomforts.
3. How does the rating system for TV shows work?
The TV show rating system in the U.S., established by the TV Parental Guidelines, is designed to give parents more information about the content and age-appropriateness of TV programs. Ratings range from TV-Y, designed for very young audiences, including children ages 2-6, up to TV-MA, intended for mature audiences and may not be suitable for children under 17. Please note that this differs from region to region.
4. Why are there black bars on the top and bottom of my TV screen?
Black bars on the top and bottom of your TV screen, also known as letterboxing, usually occur due to the aspect ratio in which the content was filmed or being broadcasted not matching your TV’s aspect ratio. This is common with cinematic content that’s often filmed in a wider aspect ratio than a typical 16:9 TV screen. Some TVs have settings that can stretch or zoom the picture to fill the screen, but this may distort the image.
5. Why is the picture on my new TV not as good as in the store?
The picture on your new TV might not look as impressive at home as it did in the store due to a few factors. Retail stores often place TVs in high-brightness, dynamic or vivid modes to stand out under bright store lights, whereas these settings might not be ideal for home viewing. Adjusting the picture settings such as contrast, brightness, color, and backlight to suit your viewing environment can improve picture quality.
6. Can I stream live sports on my Smart TV?
Yes, live sports can be streamed on a Smart TV, provided that you have access to a streaming service that offers this content. Many sports networks have their own apps, or you can use a general streaming service like ESPN+, Hulu Live, or YouTube TV. These services usually require a subscription and can be accessed directly from your Smart TV.
7. How do I use voice search to find programs on my Smart TV?
Voice search on a Smart TV is typically enabled via the remote control, which often includes a built-in microphone. Simply press the voice or microphone button on your remote, then speak your search query—such as the name of a show, movie, or actor. This function can make finding your favorite content much faster and more convenient.
8. What is the best mode in TV for watching sports?
The best TV mode for watching sports is usually a mode that reduces motion blur and enhances picture clarity. This is often labeled as ‘Sport’ or ‘Game’ mode. This mode usually adjusts the TV’s motion processing for a higher refresh rate, resulting in a smoother, more real-time presentation that’s suitable for fast action sports.
9. How can I access closed captions on my TV?
Accessing closed captions on your TV can typically be done through the settings or options menu, usually accessible via your TV’s remote control. Once in the menu, you should find an option for captions or subtitles, which you can enable or disable as needed. This feature allows for text display of spoken content, making it accessible to those with hearing impairments.
10. What is the advantage of subscribing to premium channels?
Subscribing to premium channels on your TV provides several advantages. These channels often offer exclusive content that’s not available on regular broadcast or basic cable channels. This may include original series, specialty movies, documentaries, and commercial-free viewing. Furthermore, premium channels sometimes provide access to content simultaneously with its cinema release.
11. Is there a way to create a personalized watchlist on my Smart TV?
Creating a personalized watchlist on your Smart TV will depend on the specific apps you’re using, but most streaming platforms offer this feature. Generally, you can add shows or movies to your watchlist by selecting the ‘add’ or ‘favorite’ button when viewing the content’s summary. This allows you to easily find and keep track of the content you want to watch.
12. How can I enable audio descriptions for the visually impaired on my TV?
Enabling audio descriptions for the visually impaired can usually be done through the same menu where you activate closed captions. This setting provides narrated descriptions of key visual elements in a program, such as actions, costumes, and settings, to help visually impaired viewers follow along.
13. What’s the difference between SD and HD content?
The difference between SD (Standard Definition) and HD (High Definition) content lies in the resolution. SD content typically has a resolution of 480p, providing a decent but not particularly sharp image. HD content, on the other hand, offers resolutions of 720p or 1080p, resulting in a much clearer, sharper image with more detail.
14. Can I pause and rewind live TV?
The ability to pause and rewind live TV depends on your TV service or device. Some Smart TVs, cable/satellite providers, and DVRs (Digital Video Recorders) have this capability. Streaming services with live TV options and cloud DVR functionality, such as YouTube TV or Hulu Live, also offer this feature.
15. How can I block certain channels on my TV?
Blocking certain channels on your TV can usually be done through the settings or parental controls menu. From there, you can select and block specific channels. This can be useful if you want to prevent children from viewing inappropriate content.
16. Can I watch international channels on my Smart TV?
Watching international channels on a Smart TV is possible with the right apps and subscriptions. Many Smart TVs and streaming platforms offer international channels as part of their packages or as additional add-ons. Availability can vary depending on your location and the specific service you’re using.
17. What are some ways to discover new shows on my Smart TV?
There are several ways to discover new shows on your Smart TV. Many streaming platforms offer recommendations based on your viewing history. Additionally, some Smart TVs have a universal guide that curates content across different apps and channels.
Final Broadcast: Concluding the TV FAQ Marathon
Well, folks, there you have it! We’ve trekked through the wild jungle of television jargon, leaped over the troubleshooting pitfalls, and dived into the deep end of streaming services. From pondering the mysteries of our Smart TVs possibly spying on us (paranoid, much?) to marveling at the wizardry of connecting a phone to our television screens (it’s like Hogwarts, but with Wi-Fi), we’ve done it all.
We’ve tackled LCDs, LEDs, OLEDs, QLEDs, and every other ED you can think of (Enough, Already! – ED). We’ve mastered the art of binge-watching while ensuring it doesn’t land us in an optometrist’s chair. We’ve even taught our TVs to speak Bluetooth.
So the next time your TV starts to act up, remember, you’ve got the power. You’re the TV whisperer. Whether it’s an antenna conundrum, a pixel gone rogue, or a rogue remote refusing to cooperate, you’ve got the answer. And if your friends start questioning your new-found TV expertise, just smile knowingly and say, “It’s all in the FAQs, my friend.”
Now, go forth and conquer that next season of your favorite show, because you, dear reader, are the true Lord of the TVs.
Did You Know?
Did you know that the first-ever color TV broadcast took place on January 1, 1954? NBC’s Tournament of Roses Parade was seen in color by people who owned a color TV set, which at the time were very rare and expensive!
Author: Nik is an experienced author with 14 years in software and tech, holding an IT Engineering degree and a Data Science Master's from Liverpool University. Disclaimer: This website's content is created by humans and refined by AI for better grammar, flow, and clarity.