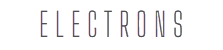- Do you find yourself often staring at your laptop, wondering why it behaves the way it does? Perhaps it hums gently at midnight or seems to throw a tantrum when you open one-too-many tabs in your browser?
- This is the domain where we attempt to decipher the mystical runes of laptop behavior, where no question is too ‘silly’ and no issue is too ‘trivial’.
- So grab a cup of your favorite beverage (mine’s a ridiculously overpriced artisanal coffee, in case you were wondering) and get ready for a deep-dive into the thrilling (and sometimes chilling) world of laptops.
Did You Know? Did you know that the first laptop with a color display was the Compaq LTE Lite 4/25C, introduced in 1992. It featured a 9.4-inch color screen, making it a significant advancement in laptop technology at the time.
Contents
1. Understanding Laptop Basics
2. Laptop Hardware and Performance
3. Laptop Display and Screen
4. Laptop Battery and Power
5. Software and Operating System
6. Laptop Troubleshooting
7. Laptop Connectivity
8. Laptop Storage and Data
9. Laptop Security
10. Laptop Accessories and Extra Functions
11. Laptop Maintenance and Care
12. Laptop Setup and Configuration
13. Laptop Function Keys and Modes
14. Laptop Use for Gaming and Media
15. Advanced Laptop Functions
Laptop 101: Answering Your Top Frequently Asked Questions
Understanding Laptop Basics
1. What is a laptop?
A laptop is a portable personal computer that integrates all the components of a desktop computer into a compact design. This includes a display screen, a keyboard, a touchpad, speakers, a processor, memory, storage, and various ports for connectivity.
2. What are the main components of a laptop?
The main components of a laptop include the processor (CPU), memory (RAM), storage (HDD, SSD, or hybrid), a display screen, a keyboard, a touchpad, speakers, a battery, and various ports for connectivity (such as USB, HDMI, and audio jacks).
3. What are the different types of laptops available?
There are several types of laptops, including standard laptops, 2-in-1 laptops, gaming laptops, business laptops, and ultrabooks. Each type caters to specific user needs, whether that’s portability, powerful performance, or a balance of both.
4. What is a notebook laptop?
A notebook laptop is a term often used interchangeably with “laptop.” However, it usually refers to a lighter, thinner, and more portable device. Notebook laptops are designed for mobile users who prioritize portability and lightweight designs without sacrificing the overall performance.
5. What is a 2-in-1 laptop?
A 2-in-1 laptop, also known as a hybrid or convertible laptop, is a type of computer that can function either as a laptop or a tablet. They typically have a touchscreen and a foldable or detachable keyboard, allowing you to use them for typing, drawing, or touch-based tasks.
6. What is the difference between a laptop and a desktop computer?
Laptops are portable and include built-in components such as a screen, keyboard, trackpad, and speakers. Desktops, on the other hand, are stationary devices that require external peripherals like a monitor, keyboard, and mouse. While desktops often provide more power and upgradability, laptops offer the benefit of mobility.
7. What is the difference between a laptop and a tablet?
Laptops have a clamshell design and usually come with a physical keyboard, making them suitable for more intensive tasks such as content creation or programming. Tablets are handheld devices with touchscreen interfaces, designed primarily for content consumption like browsing the web, watching videos, or reading.
8. How do I choose the right laptop for my needs?
Consider your budget and preferences. If you require high performance, focus on laptops with powerful CPUs, plenty of RAM, and solid-state drives. If portability is crucial, look for lightweight models with long battery life. Also, consider the operating system you prefer (Windows, macOS, Chrome OS), the laptop’s display quality, and style.
9. What is a good laptop for a college student?
A good laptop for a college student is usually lightweight for portability, has a long battery life for use throughout the day, and comes with a reasonably powerful processor for multitasking. Models like the MacBook Air, Dell XPS 13, or HP Envy x360 are often recommended for students.
Laptop Hardware and Performance
10. How much RAM do I need for a laptop?
For basic tasks such as web browsing and document editing, 4 to 8GB of RAM should suffice. However, if you plan to use your laptop for more demanding tasks like video editing, 3D modeling, or gaming, you should consider a laptop with 16GB or more.
11. What should I look for in a laptop processor?
Look at the number of cores, clock speed, and the generation of the processor. More cores and higher clock speeds often mean better performance. Intel’s Core i5 or i7, or AMD’s Ryzen 5 or 7 series, are solid choices for most users. For basic tasks, a Core i3 or Ryzen 3 would suffice.
12. What is the function of the graphics card in a laptop?
A graphics card, also known as a GPU, processes images, videos, and animations. It’s essential for tasks like gaming, video editing, 3D rendering, and any software that relies heavily on visual processing. Laptops often come with integrated graphics (built into the processor) or dedicated graphics cards (separate hardware component).
13. What are the advantages of SSD storage over HDD storage?
SSDs (Solid State Drives) are faster, more durable, and use less power than HDDs (Hard Disk Drives). They provide quicker boot times, faster file transfers, and overall better performance. However, SSDs are generally more expensive than HDDs in terms of cost per gigabyte.
14. Can I upgrade my laptop’s hardware?
Depends on the model. Some laptops allow for upgrades like adding more RAM or replacing the hard drive with an SSD. However, many modern laptops have components that are soldered and not user-upgradable. Always check the specific model or consult with the manufacturer.
15. How can I increase the speed of my laptop?
Several ways can help. Keep your operating system and applications updated. Use disk cleanup tools to free up space. Uninstall unnecessary software. Limit the number of programs that run on startup. Add more RAM or switch to an SSD if your laptop supports these upgrades.
16. What is a good processor speed for a laptop?
Processor speed isn’t the only factor in performance, but in general, a base speed of at least 2.0 GHz is good for basic tasks. For more demanding tasks like gaming or video editing, a faster multi-core processor would be better.
17. How can I check the temperature of my laptop?
You can check the temperature of your laptop using software like HWMonitor for Windows or Intel Power Gadget for macOS. These applications can display the temperature of your CPU, GPU, and other components.
18. Why does my laptop make noise?
Laptops can make noise for several reasons. A common one is the fan, which cools the CPU and can get louder when the laptop is working hard. Other sources could be the hard drive (in HDD-equipped laptops), or even coil whine from the electronics.
19. Can I change the graphics card in my laptop?
In most laptops, the graphics card (or GPU) is integrated and can’t be changed. Some high-end gaming or workstation laptops may have upgradeable graphics, but it’s not common. External GPUs are an option for some laptops with fast enough ports.
Laptop Display and Screen
20. What is screen resolution on a laptop?
Screen resolution refers to the number of pixels displayed on the screen. The higher the resolution, the more detail can be displayed. Common resolutions include 1366×768 (HD), 1920×1080 (Full HD), and 3840×2160 (4K).
21. What is the difference between LCD and LED laptop screens?
Both LCD and LED screens use liquid crystals to create an image. The difference is in the backlighting: LCD screens use fluorescent lights, while LED screens use smaller, more energy-efficient LEDs. LED screens are typically brighter and provide better contrast.
22. How do I choose a laptop with the right screen size?
The choice depends on your needs. If portability is a priority, a smaller display (11-13 inches) might be best. If you need a larger workspace or use your laptop for media and games, a larger screen (15-17 inches) could be better. Remember, larger screens will increase the size and weight of the laptop.
23. What is the best way to clean my laptop screen?
Use a microfiber cloth to gently wipe the screen. If needed, lightly dampen the cloth with water or a screen cleaning solution. Do not spray liquid directly onto the screen. Avoid abrasive materials that could scratch the screen.
24. How do I adjust the brightness on my laptop screen?
On most laptops, you can adjust the screen brightness using specific keys on the keyboard, often the Function (Fn) key combined with one of the F keys (like F2, F3, F4, F5 or others). You can also adjust it through the display settings in your operating system.
25. How can I calibrate my laptop’s display color?
On Windows, you can use the built-in Display Color Calibration tool found in the Control Panel. On macOS, you can find a similar tool in System Preferences under Displays > Color > Calibrate. For more precise calibration, you may use a hardware color calibrator.
26. What are the advantages of a laptop with a touchscreen?
Touchscreen laptops offer interactive experience and can be more intuitive for certain tasks like drawing, taking notes, or browsing the web. They are especially useful if your laptop is a 2-in-1 model that can double as a tablet. However, touchscreens can consume more battery life and typically make the laptop slightly heavier.
27. Why does my laptop screen flicker?
Screen flickering can be caused by software issues (like drivers), hardware issues (like a faulty display or cable), or sometimes an outdated or faulty power adapter.
28. How can I fix a cracked laptop screen?
While minor cracks might be bearable, a severely cracked screen should be replaced for proper functionality and to avoid injury from the glass. It’s often best to get this done by a professional.
29. Why is my laptop screen black?
A black screen can be caused by a variety of issues, from software problems (like a faulty driver) to hardware problems (like a faulty screen or graphics card). It could also be due to the laptop being in sleep or hibernation mode.
Laptop Battery and Power
30. How can I increase my laptop’s battery life?
There are several ways to maximize your laptop’s battery life: lower the screen brightness, close unnecessary applications running in the background, disable Wi-Fi and Bluetooth when not in use, and activate power-saving modes available in your operating system. Additionally, regular software updates can often optimize power management.
31. What is the lifespan of a typical laptop?
The lifespan of a laptop can vary greatly depending on usage, but typically, a laptop lasts between 3-8 years. High-end models might last longer, while heavy use can shorten this lifespan. Regular maintenance and careful use can extend a laptop’s service life.
32. How do I fix a laptop that won’t charge?
First, check if the power outlet and charger are working. Try plugging into a different outlet or using a different charger if available. If your laptop still won’t charge, the issue could be with the battery, charging port, or internal hardware, and you might need professional help.
33. Can I use my laptop while it’s charging?
Yes, it’s perfectly safe to use a laptop while it’s charging. Modern laptops are designed to handle such usage. However, continuously keeping your laptop plugged in when it’s fully charged can degrade the battery over time, so it’s good to let it discharge occasionally.
34. How can I extend the overall lifespan of my laptop battery?
To extend your battery’s life, avoid letting it discharge completely or keeping it at 100% for extended periods. It’s best to keep the battery level between 20% and 80%. Also, avoid exposing your laptop to extreme temperatures as both hot and cold can damage the battery.
35. How long should a laptop battery last once charged?
A laptop battery’s charge varies based on usage and maintenance, but typically, a battery lasts for 2-4 years before significant degradation. In terms of daily use, many modern laptops can run between 5-10 hours on a single charge, depending on the tasks performed.
36. What should I do if my laptop’s battery doesn’t last long?
If your battery drains quickly, check for background applications that might be consuming power. Adjust your power settings for better energy efficiency. If the battery is older, it may have worn out. In that case, you might need to replace the battery.
37. How can I check my laptop’s battery health?
On Windows, you can check battery health by generating a battery report using the command prompt. On macOS, you can check battery health directly in the system report under “Power”.
38. Can I replace my laptop battery?
Many laptops allow for battery replacement, but it depends on the model. Some modern laptops have integrated batteries that require professional service to replace.
39. Is it bad to keep my laptop plugged in all the time?
It’s generally safe to keep your laptop plugged in, but it’s a good idea to let the battery discharge sometimes to keep the electrons in it moving. Some laptops have settings or software to help manage battery health for those frequently used while plugged in.
40. Should I remove my laptop battery when plugged in?
This depends on the laptop and how you use it. Some believe removing the battery when plugged in can extend its life, but many modern laptops have battery management systems that make this unnecessary.
41. What is a power cycle on a laptop?
A power cycle means shutting down the laptop completely and then turning it back on. It’s a way to reset the hardware and can solve many issues. A power cycle for a battery involves discharging the battery completely and then charging it back to 100%.
Software and Operating System
42. What is an operating system in a laptop?
The operating system (OS) is the main software that manages hardware and software on a laptop. It provides a user interface for interacting with the laptop. Examples include Windows, macOS, and Linux.
43. What’s the difference between Windows and macOS?
Windows and macOS are different operating systems, developed by Microsoft and Apple respectively. They differ in user interface, software availability, hardware compatibility, security features, and more. Your choice depends on personal preference and the tasks you plan to do.
44. What is the best operating system for my laptop?
The “best” operating system depends on your needs. Windows offers compatibility with a vast range of software and hardware. macOS, available only on Apple computers, is known for its smooth user experience and integration with other Apple devices. Linux is free and open-source, ideal for programmers and those who like to customize their OS.
45. How do I install new software on my laptop?
To install new software, you usually download it from the developer’s website or a trusted online store, then open the downloaded file and follow the installation prompts. Some operating systems have dedicated app stores, like the Microsoft Store for Windows or the App Store for macOS, where you can download and install applications.
46. How do I uninstall software from my laptop?
On Windows, you can uninstall software from the Control Panel’s “Uninstall a program” section. On macOS, you typically move the application to the Trash, or use the Launchpad for apps downloaded from the App Store. Always ensure to uninstall software properly rather than just deleting the program folder.
47. How can I update the software on my laptop?
Operating system updates are usually available in the system settings: “Windows Update” on Windows, “Software Update” in macOS System Preferences. For individual applications, updates may be found in the applications’ settings, or the application may automatically check for updates. There are dedicated software updating tools that you can use as well.
48. Can I install a different operating system on my laptop?
Yes, it’s possible to change your operating system, but it’s a process that should only be undertaken if you’re confident in your technical abilities. You’ll need to backup your data, create a bootable drive with the new OS, install the new OS, and then reinstall your applications and files.
49. How do I reset my laptop to factory settings?
Resetting a laptop to factory settings involves erasing all data and returning the laptop to the state it was in when you first purchased it. This process varies depending on your operating system: In Windows, go to “Settings” > “Update & Security” > “Recovery” and select “Reset this PC.” Follow the on-screen prompts to initiate the reset process. In macOS, restart your laptop and hold down the Command + R keys until the Apple logo appears. Select “Disk Utility” and choose your startup disk. Click on the “Erase” tab to format the disk. Once the disk is erased, select “Reinstall macOS” or “Reinstall OS X” to restore the laptop to factory settings.
50. What is the BIOS in a laptop?
The BIOS (Basic Input/Output System) controls the laptop at a very basic level, interfacing between the operating system and the hardware. It’s what the laptop uses to start up before the operating system takes over.
51. How can I check my laptop’s specifications?
On Windows, go to Settings > System > About to see key specs. On a Mac, click the Apple menu > About This Mac.
Laptop Troubleshooting
52. What should I do if my laptop is overheating?
If your laptop is overheating, ensure it’s kept on a hard, flat surface to allow proper airflow. Regularly clean out dust from vents and fans. Close any unnecessary applications, particularly those that are CPU-intensive. If overheating persists, consider using a cooling pad or having it professionally cleaned and checked for hardware issues.
53. What should I do if my laptop won’t turn on?
A completely drained battery can prevent the laptop from turning on. Make sure that’s not the case and allow the laptop to be charged for a few minutes before turning it on. Next, check the power source. Ensure the charger and outlet are working correctly. If it’s not a power issue, it could be a hardware fault. If the laptop powers on but doesn’t boot, it could be a software or hard drive problem. In such cases, you might need professional assistance.
54. How do I fix a laptop that’s stuck on the startup screen?
Try restarting your laptop. If that doesn’t work, boot it in safe mode and troubleshoot from there, which may involve uninstalling recently installed software or drivers. If the problem persists, you might need to repair or reinstall your operating system.
55. What should I do if the sound isn’t working on my laptop?
Check that the sound isn’t muted and that your volume is set to an audible level. Make sure the correct output device is selected in your sound settings. Try using headphones to see if it’s a speaker issue. If it’s a software issue, updating or reinstalling the audio driver may solve it.
56. What should I do if my laptop’s Wi-Fi keeps disconnecting?
Ensure you’re within a good range of the router. Try restarting the laptop and router. Forget the network and reconnect to it. Update your Wi-Fi adapter’s drivers. If other devices are connecting fine, it could be an issue with your laptop’s Wi-Fi adapter.
57. What should I do if my laptop’s keyboard is not working?
Try restarting your laptop. Check for any physical obstructions or debris. If only some keys are not working, it may be a hardware issue. If the entire keyboard isn’t working, you might need to update or reinstall your keyboard drivers.
58. What do I do if my laptop’s keyboard or touchpad isn’t working?
Restart your laptop first. If the problem persists, check for hardware issues (like disconnected cables), update your drivers, or use an external keyboard or mouse to troubleshoot.
59. What should I do if my laptop is running slow?
Close unnecessary applications. Keep your operating system and software updated. Perform regular disk cleanup and defragmentation. Check for malware. If your laptop is still slow, it might be worth upgrading your RAM or switching to an SSD.
60. How do I fix a laptop that’s running hot?
A hot laptop could be due to blocked vents or a failing fan. Ensure your laptop is on a hard, flat surface, not a bed or carpet. Clean the vents and fan of dust. If the laptop continues to run hot, a cooling pad may help, or it may need professional servicing.
61. What should I do if I get a blue screen error on my laptop?
Blue screen errors, also known as “Blue Screen of Death” (BSOD), often provide an error code or message that can help diagnose the problem. They are often caused by hardware or driver issues. Try restarting your laptop. If the blue screen persists, note down the error message and look up specific troubleshooting steps or consult a professional.
62. Why does my laptop keep freezing or crashing?
Freezing or crashing can be caused by hardware issues, overheating, insufficient RAM or storage, a software conflict, or malware. Check your hardware, run a malware scan, update your system and drivers, or free up disk space.
63. How do I reset my laptop’s BIOS?
To reset your laptop’s BIOS, you’ll need to access the BIOS setup during startup (usually by pressing a key like F2, F10, or Del), then choose the option to reset to default settings. Be careful, as changes in the BIOS can significantly affect your laptop’s operation.
64. How can I boot my laptop in Safe Mode?
On Windows, hold the shift key while clicking “Restart” from the start menu, then select Troubleshoot > Advanced options > Startup Settings > Restart, and choose Safe Mode. On a Mac, start up while holding the shift key until the login window appears.
Laptop Connectivity
65. How can I connect my laptop to an external display?
Most laptops can be connected to an external display using an HDMI, VGA, DVI, or DisplayPort cable, depending on what ports your laptop and the display support. Once connected, adjust the display settings on your laptop to mirror or extend the display as needed.
66. Why can’t my laptop find my Wi-Fi?
If your laptop can’t find your Wi-Fi, it could be because the Wi-Fi signal is too weak, the network is hidden, your Wi-Fi adapter is turned off or not working, or there’s a problem with the network settings on your laptop.
67. How can I connect my laptop to Wi-Fi?
Click the Wi-Fi icon on your taskbar (Windows) or menu bar (macOS), select the Wi-Fi network you want to connect to, and enter the password. Ensure your laptop’s Wi-Fi adapter is enabled.
68. Can I use my laptop as a Wi-Fi hotspot?
Yes, both Windows and macOS allow you to turn your laptop into a Wi-Fi hotspot. You can do this via the “Mobile Hotspot” settings on Windows or the “Sharing” settings on macOS.
69. How do I troubleshoot if my laptop isn’t connecting to the Internet?
First, ensure Wi-Fi is enabled on your laptop and you’re connected to the correct network. Try resetting your router and reconnecting. Check if other devices can connect to the same network. If the issue is specific to your laptop, it could be a problem with your network drivers or Wi-Fi adapter.
70. How can I connect a printer to my laptop?
Most modern printers connect via Wi-Fi or USB. For a Wi-Fi printer, connect it to your network and add it from your laptop’s printer settings. For a USB printer, simply plug it in and your laptop should automatically install the necessary drivers.
71. Can I connect my laptop to my TV?
Yes, you can connect your laptop to your TV using an HDMI cable, which will transmit both video and audio. Some laptops and TVs support wireless connection via technologies like Wi-Fi Direct or Miracast.
72. Can I connect a gaming console to my laptop?
Connecting a console to a laptop to use the laptop as a display can be difficult, as most laptop HDMI ports are output-only. However, you can connect a console to your laptop for streaming or recording gameplay using a capture card.
73. What is the use of Bluetooth on a laptop??
Bluetooth allows your laptop to connect to wireless devices like headphones, speakers, mice, keyboards, and other computers, without the need for cables.
74. What is the difference between USB 3.0 and USB-C on a laptop?
USB 3.0 and USB-C are different types of USB (Universal Serial Bus) ports. USB 3.0 refers to the speed of data transfer and is often paired with a Type-A port (the classic rectangular USB port). USB-C is a type of connector that is smaller, reversible, and often supports newer standards like USB 3.1 and Thunderbolt 3, which can transfer data more quickly and carry video and power signals.
75. What is the HDMI port on my laptop used for?
The HDMI (High-Definition Multimedia Interface) port is used to transmit high-quality video and audio signals from your laptop to an external display, like a monitor or TV.
76. What are the different ports on my laptop for?
Different ports on your laptop have different functions. USB ports are for data transfer and connecting peripherals. HDMI, DisplayPort, or VGA ports are for connecting external displays. Ethernet is for wired Internet. The audio jack is for headphones or speakers. Some laptops also have an SD card slot for memory cards from cameras or similar devices. A power port is for charging your laptop. USB-C or Thunderbolt ports can have various functions, including any of the above.
77. Can I connect my smartphone to my laptop?
Yes, you can connect your smartphone to your laptop via a USB cable for charging and data transfer. You can also connect wirelessly for Internet tethering, file transfer, or to use features like Apple’s Continuity or Windows’ Your Phone.
Laptop Storage and Data
78. How can I backup my laptop data?
There are several ways to back up your data: you can manually copy important files to an external hard drive or USB stick, or use a cloud service like Google Drive or Dropbox. You can also use backup software or built-in tools like Windows’ File History or macOS’s Time Machine for automatic backups.
79. How do I recover data from a crashed laptop?
If your laptop isn’t booting but the hard drive is still functioning, you can remove the hard drive and connect it to another computer to recover data. If the hard drive itself has failed, data recovery can be difficult at home, and you might need professional help.
80. How do I restore deleted files on my laptop?
If you’ve just deleted a file, it might be in your Recycle Bin (Windows) or Trash (macOS) and can be easily restored. If the file has been permanently deleted, you might be able to recover it using file recovery software, though this is less reliable. It’s best to regularly back up important files to prevent accidental loss.
81. How can I find large files on my laptop?
Most operating systems include a built-in tool to analyze disk usage. On Windows, this is the Disk Cleanup tool; on macOS, it’s the Manage Storage tool.
82. What should I do if my laptop is running out of storage space?
If your laptop is running out of space, consider deleting unnecessary files, moving files to an external drive or the cloud, uninstalling unused apps, or increasing your storage with a larger hard drive or SSD.
83. Can I add an extra hard drive to my laptop?
Whether you can add an extra hard drive depends on your laptop model. Some laptops have space for an additional drive, while others do not. In many cases, you may be able to replace your optical drive with a second hard drive.
84. How can I securely erase the data on my laptop?
To securely erase data, you can use a tool like DBAN (Darik’s Boot and Nuke). If you’re getting rid of your laptop, you should also consider physically destroying the hard drive, as some data may still be recoverable after a software wipe.
85. What is RAID on a laptop?
RAID (Redundant Array of Independent Disks) is a way of storing the same data on multiple hard disks to increase performance and/or provide redundancy. It’s more commonly used in servers and high-end desktops than in laptops.
Laptop Security
86. What are the signs that my laptop may have a virus?
Signs of a virus may include slow performance, frequent crashes, pop-up ads, unexpected software installations, high network activity when you’re not using the Internet, or your antivirus software being disabled.
87. How can I protect my laptop from viruses?
Install a reliable antivirus software and keep it updated. Regularly update your operating system and applications, as updates often include security patches. Don’t open suspicious emails or download files from untrusted sources. Regularly back up your data in case of loss or corruption.
88. What can I do if I forgot my laptop password?
For Windows, you can reset your password if you’ve created a password reset disk or if you’re using a Microsoft account to log in. For macOS, you can reset your password using your Apple ID or in Recovery Mode. If you can’t reset the password yourself, professional services might be able to help.
89. How do I set up a VPN on my laptop?
First, choose a VPN service and sign up for it. Download and install the VPN software on your laptop. Open the software and log in, then select the server you want to connect to. Most VPN software also offers advanced settings for more control over your connection.
90. How can I protect my laptop from theft?
Keep your laptop with you or securely stored whenever possible. Use a physical lock if your laptop supports it. Enable a login password for your laptop. Install software that can track your laptop’s location if it’s stolen. Keep a record of your laptop’s serial number.
91. How do I enable parental controls on my laptop?
Both Windows and macOS have built-in parental control features. In Windows, you can set up a child account in Family Settings. In macOS, use Parental Controls in System Preferences. These can limit Internet access, monitor usage, and restrict content.
92. How do I choose the best antivirus software for my laptop?
Look for antivirus software from a reputable provider that offers real-time scanning, automatic updates, and protection from various types of malware. Consider your budget, the software’s impact on system performance, and any extra features you need, like VPN, parental controls, or identity theft protection.
93. How can I use my laptop safely in public places?
To use your laptop safely in public, avoid unsecured Wi-Fi networks, use a VPN, keep an eye on your device at all times to prevent theft, and consider a privacy screen to prevent others from seeing your screen.
94. What is two-factor authentication and can I use it on my laptop?
Two-factor authentication (2FA) is a security measure that requires two forms of identification to access an account. Many services offer 2FA, and it’s a good idea to use it whenever possible.
95. How can I find my laptop if it’s lost or stolen?
If your laptop is lost or stolen, you can use Find My Device (Windows) or Find My (macOS) to locate it, as long as you’ve enabled this feature and your laptop is turned on and connected to the Internet.
96. Can I use biometrics to log in to my laptop?
Many modern laptops include biometric sensors like fingerprint readers or face recognition cameras. If your laptop has these, you can use them to log in.
Laptop Accessories and Extra Functions
97. Can I use a mouse with my laptop?
Absolutely! You can connect a mouse to your laptop via USB or Bluetooth, depending on the mouse.
98. How do I use my laptop’s touchpad?
The touchpad acts as a mouse. Use one finger to move the cursor, left-click by tapping or pressing the left side of the touchpad, and right-click by tapping with two fingers or pressing the right side. Most touchpads also support multi-touch gestures, like pinching to zoom or swiping with two fingers to scroll.
99. What is the function of the webcam on a laptop?
The webcam on a laptop is used for video communication, such as video calls on Skype, Zoom, or similar services. It can also be used for recording videos or taking photos.
100. How do I use the webcam on my laptop?
The webcam can be accessed through the camera app on your laptop, or through a software or website that uses the camera, such as a video call or recording software. Ensure the webcam is enabled and has permission to be accessed by the application you’re using.
101. Can I attach an external keyboard to my laptop?
Yes, you can attach an external keyboard to your laptop via USB or Bluetooth. This can make typing more comfortable, especially for long periods.
102. How can I connect external speakers to my laptop?
External speakers can be connected to your laptop’s audio jack, or wirelessly via Bluetooth. Once connected, they should automatically become the default audio output.
103. Can I use a stylus pen with my laptop?
If your laptop has a touchscreen, you can likely use a stylus with it. Some laptops have specific styli designed for them, while others can use any capacitive stylus.
104. What are the best accessories for my laptop?
The best accessories depend on your needs. A laptop bag or case, an external mouse and keyboard, a cooling pad, an external monitor, a USB or Thunderbolt hub, and an external hard drive or SSD for backup can all be useful.
105. What is the use of a laptop dock?
A laptop dock allows you to connect multiple peripherals—like an external monitor, keyboard, mouse, and printer—to your laptop with a single connection. This can be particularly useful if you regularly move your laptop between a desk setup and other locations.
106. What is the purpose of a laptop cooling pad?
A laptop cooling pad helps to dissipate heat from your laptop, which can improve performance and lifespan, particularly for heavy tasks like gaming or video editing.
107. What are the advantages of a laptop with a backlit keyboard?
A backlit keyboard can help you see the keys in low-light environments, making it easier to use your laptop at night or in dimly lit rooms.
Laptop Maintenance and Care
108. How often should I replace my laptop??
The lifespan of a laptop can greatly vary, but on average, you can expect a laptop to last 3-8 years. The need for replacement often depends on your usage and whether the device can still meet your needs. If you’re noticing a decline in performance, it might be time to consider an upgrade.
109. How can I maintain my laptop to ensure longevity?
Regularly update your software, clean the hardware gently to avoid dust buildup, keep it away from extreme temperatures, and be careful with food and drinks around it. Additionally, regular backups can help protect your data.
110. What is the best way to store my laptop when not in use?
When not in use, your laptop should be stored in a clean, dry, and cool place. Avoid leaving it in places with extreme temperatures or direct sunlight. If storing long-term, ensure the battery is at 40-60% to maintain battery health.
111. What is the best way to transport my laptop?
When transporting your laptop, it’s best to use a padded laptop bag or sleeve for protection. Close the laptop and ensure it is shut down or in sleep mode to prevent damage from sudden movement.
112. What are the effects of spilling liquid on my laptop?
Spilling liquid on your laptop can cause serious damage. It can cause short circuits, corrode components, or damage the battery. If this happens, turn off your laptop and unplug it immediately. Remove the battery if possible, and let it dry out completely before attempting to turn it on again.
113. What are the effects of dropping my laptop?
Dropping your laptop could lead to both external and internal damage. This could range from a cracked screen or dented casing, to damaged hard drives or loosened internal connections. If you drop your laptop, it’s important to check for any noticeable damage and monitor for any changes in performance.
114. How can I improve the performance of my old laptop?
To improve the performance of an old laptop, try clearing out unnecessary files, uninstalling unused programs, adding more RAM, switching to a solid-state drive (SSD), or reinstalling the operating system.
Laptop Setup and Configuration
115. How do I set up multiple monitors with my laptop?
To set up multiple monitors, connect them to your laptop using the appropriate ports (HDMI, DisplayPort, etc.), then go to your display settings to arrange the monitors and set their resolution. Some laptops may require a docking station or an adapter to connect multiple monitors.
116. How can I change the default web browser on my laptop?
In Windows, you can change the default web browser in the Default Apps settings. On a Mac, you can change it in the General tab of System Preferences.
117. How can I change the background wallpaper on my laptop?
On Windows, right-click on the desktop and choose “Personalize” to change the background. On a Mac, right-click the desktop, choose “Change Desktop Background”, and select a new wallpaper.
118. How do I enable dark mode on my laptop?
In Windows, go to Settings > Personalization > Colors and select Dark under Choose your color. On macOS, go to System Preferences > General and select Dark Appearance.
119. How can I turn off the notifications on my laptop?
On Windows, go to Settings > System > Notifications & Actions and toggle off notifications. On macOS, go to System Preferences > Notifications and customize your preferences.
120. How can I stop programs from running at startup on my laptop?
On Windows, you can manage startup programs in the Task Manager under the Startup tab. On macOS, you can manage them in System Preferences > Users & Groups > Login Items.
121. How can I change the language on my laptop?
You can change the language in the Language settings on Windows or the Language & Region settings on macOS. You may need to download additional language packs.
Laptop Function Keys and Modes
122. What is the use of the function keys on my laptop?
Function keys (F1-F12) on a laptop have various uses depending on the specific key and the operating system. They can adjust brightness and volume, open help menus, refresh pages, and more. They can also have software-specific functions.
123. How do I enable airplane mode on my laptop?
On Windows, select the network icon on the taskbar and then select Airplane mode. On macOS, click on the Wi-Fi icon in the menu bar and select “Turn Wi-Fi Off”. Note that this won’t disable Bluetooth.
124. What is the difference between sleep and hibernate modes on my laptop?
Sleep mode puts your laptop into a low-power state that allows it to wake up quickly, but it still uses some power. Hibernate mode saves your current state to the hard drive and fully powers off the laptop, using no power but taking longer to start up.
125. How do I use the numeric keypad on my laptop?
On some laptops, the right side of the keyboard can be used as a numeric keypad by pressing the Num Lock key. On smaller laptops, the numeric keypad may be overlaid on the main keyboard and accessed via a Fn or Num Lock key.
Laptop Use for Gaming and Media
126. Can I play video games on my laptop?
Yes, you can play video games on your laptop. However, the performance will depend on the hardware specifications of your laptop. High-end games may require a dedicated graphics card, a fast processor, and a good amount of RAM.
127. How can I make my laptop run games better?
You can improve game performance by updating your graphics drivers, using a cooling pad to prevent overheating, closing unnecessary background programs, and lowering the game’s graphics settings. Upgrading hardware like RAM or the graphics card can also help.
128. How can I improve the audio quality on my laptop?
To improve audio quality, you can use external speakers or headphones, adjust the equalizer settings in your audio software, or use audio-enhancing software. Keep in mind that the audio hardware in your laptop can also limit sound quality.
129. How can I optimize my laptop for video conferencing?
Ensure you have a stable Internet connection, use a headset for better audio quality, and position your webcam at eye level for a more flattering angle. Close unnecessary background programs to improve performance, and check that your video conferencing software is up to date. Use a neutral or professional background, and ensure you have good lighting.
130. How can I connect my laptop to a projector?
You can connect your laptop to a projector using a video cable, usually HDMI or VGA. Then, adjust the display settings in your operating system to output to the projector.
131. How can I stream movies from my laptop to my TV?
You can stream movies by connecting your laptop to your TV with a HDMI cable, or wirelessly using a device like a Chromecast or Apple TV. You can also share your screen over a Wi-Fi network if both your laptop and TV support it.
Advanced Laptop Functions
132. Can I use my laptop as a second monitor?
Yes, it’s possible to use your laptop as a second monitor for another device. You can use third-party software like Space Desk or built-in Windows features like Project to this PC to set this up.
133. How can I take a screenshot on my laptop?
On Windows, you can use the Snipping Tool or press the PrtScn button to capture a screenshot. On a Mac, press Shift+Command+3 for a full-screen screenshot or Shift+Command+4 to select a portion of the screen.
134. How can I record audio on my laptop?
Most laptops come with built-in microphones and applications for recording audio. On Windows, you can use Voice Recorder, and on a Mac, you can use QuickTime Player.
135. Can I use virtual reality (VR) with my laptop?
Yes, but only if your laptop meets the specifications required by the VR headset, which often include a high-performance processor, a powerful graphics card, a certain amount of RAM, and specific ports like HDMI.
Wrapping Up Our FAQ Exploration in Laptop Land
And so, dear reader, we find ourselves at the tail-end of our digital adventure. We’ve navigated the Bermuda Triangle of random reboots, climbed the Mount Everest of processing power, and dived deep into the Mariana Trench of malware. What a journey it has been!
In the end, we’ve tackled your laptop questions like the tech equivalent of Sherlock Holmes, only with less pipe smoking and more coffee guzzling. But remember, just like those pesky software updates, new questions will always keep popping up. And we’ll be here, ready to decode those for you, one FAQ at a time.
So, if you still find yourself pondering over your laptop’s latest antics at 2 AM, or if your device continues to hum like an overzealous opera singer, fear not. We’re not going anywhere. You’ll always have a spot here, in our little corner of the Internet.
Did You Know?
The term “laptop” is actually a bit misleading, as prolonged use on your lap can lead to overheating. To prevent this, it’s recommended to use a laptop cooling pad or place the laptop on a hard, flat surface for proper ventilation.
Author: Nik is an experienced author with 14 years in software and tech, holding an IT Engineering degree and a Data Science Master's from Liverpool University. Disclaimer: This website's content is created by humans and refined by AI for better grammar, flow, and clarity.