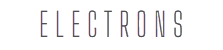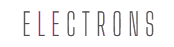Do you ever find yourself frantically scrolling through your Gmail inbox, trying to locate that one email from months (or even years) ago? Don’t worry, you’re not alone. With the sheer volume of emails we receive daily, it’s easy for important messages to get buried. But guess what? You don’t have to waste time scrolling endlessly anymore. With a few Gmail search tips, you can locate any email in just seconds. Yes, seconds! Let’s dive in, shall we?
1. Use the Search Bar Like a Pro
Let’s start simple. That search bar at the top of your Gmail? It’s not just there for decoration. It’s your best friend when hunting for old emails. Type a keyword related to the email you’re looking for—a name, subject, or even a specific phrase. For example, if you’re looking for an email about your vacation plans, try typing vacation or the destination’s name.
Pro Tip: Be specific. Instead of typing meeting, try quarterly sales meeting.
2. “From:” and “To:” Filters
Do you remember who sent you the email? Or maybe you remember who you sent it to? Use the from: or to: filter to narrow down your search. For example:
from:john.doe@gmail.comto:client@example.com
This filter cuts down the clutter and shows you emails from or to specific people. No more guessing games!
3. Nail the Time Frame
Sometimes, you may not remember the exact date, but you know the general time frame. Gmail’s date filters can help. Use these commands:
- before: — Emails sent before a specific date. Example:
before:2023/01/01 - after: — Emails sent after a specific date. Example:
after:2022/12/01
Combine these for a date range: after:2022/12/01 before:2023/01/01. It’s like having a time machine for your inbox!
4. Exact Phrases With Quotation Marks
Looking for an email with a specific phrase? Put it in quotation marks. For example:
- “
invoice for September“
Gmail will only show emails containing that exact phrase, so you’re not sifting through irrelevant results. Quick and precise.
5. The Power of Labels
If you’ve been organized enough to use Gmail labels, this tip is for you. Use the label: filter to find emails tagged under a specific label. For instance:
label:worklabel:family
This works wonders if you’ve already sorted your inbox into neat little categories.
6. Has:attachment—No More Lost Files
Need an email with an attachment? Just type has:attachment into the search bar. Combine it with other filters, like from: or before: to find specific attachments faster. Example:
from:boss@example.com has:attachment
Boom! There’s that file you’ve been hunting for.
7. Size Matters
Large emails with attachments can clog up your inbox. Use the size: filter to find emails larger than a certain size. For example:
size:5m(Finds emails larger than 5MB)
This is especially handy when you’re running out of storage space and need to clean up.
8. Unread Emails
Let’s face it: unread emails can pile up quickly. Use the is:unread filter to view only those you haven’t opened yet. It’s like clearing mental clutter in one go.
9. Starred Emails
Have a habit of starring important emails? Use the is:starred filter to pull them all up. It’s perfect for finding that one critical email you flagged months ago.
10. Exclude Words
Sometimes, too many results can be overwhelming. Narrow them down by excluding specific words using a minus sign (-). For example:
marketing -sales
This search shows emails with marketing but excludes those with sales.
11. Subject Search
If you remember the email’s subject line (or part of it), use the subject: filter. Example:
subject:meeting agenda
This helps you zero in on emails with matching subject lines.
12. Find Calendar Invites
Can’t find that meeting invite? Type “invitation” into the search bar. It’ll pull up all emails containing calendar invites. Problem solved!
13. Combining Filters
Here’s where the magic happens. Combine multiple filters to refine your search. For example:
from:boss@example.com has:attachment before:2023/01/01
This search will show all emails from your boss with attachments sent before January 1, 2023. See how powerful this is?
14. Has:drive
If someone shared a Google Drive file with you via email, use has:drive to find it. No more scrolling endlessly to locate that shared document.
15. Save Time With Search Chips
Have you noticed the little chips that appear below the Gmail search bar when you type a query? Use them! They’re shortcuts to filters like “from,” “has attachment,” or “date range.” Click one to instantly refine your results.
Why These Tips Work
Let’s be honest—life is too short to waste time hunting for emails. Gmail’s search functionality is incredibly powerful, but it’s also underutilized. By mastering these simple tips, you’ll save time, reduce stress, and look like an organizational genius.
So, what are you waiting for? Open your Gmail right now and try these tips. Trust me, the next time someone asks you for an old email, you’ll find it in seconds and look like a wizard doing it. Happy searching!
Author: Nik is an experienced author with 14 years in software and tech, holding an IT Engineering degree and a Data Science Master's from Liverpool University. Disclaimer: This website's content is created by humans and refined by AI for better grammar, flow, and clarity.